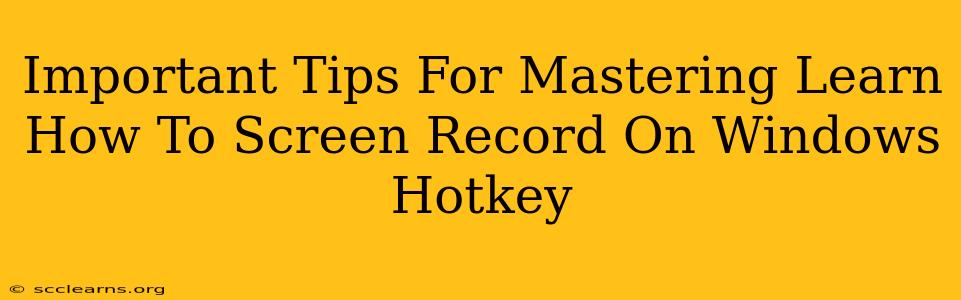Screen recording is an increasingly essential skill, whether you're creating tutorials, capturing gameplay, or presenting work remotely. Knowing how to screen record on Windows using hotkeys is a game-changer, boosting your efficiency and allowing for seamless capture. This guide provides crucial tips to master this technique.
Understanding Windows Screen Recording Hotkeys
Before diving into advanced tips, let's establish the basics. Windows offers built-in screen recording functionality, often accessed via the Xbox Game Bar (accessible by pressing Windows key + G). Within the Game Bar, you'll find options to start and stop recording, often assigned to default hotkeys. However, you can customize these hotkeys for a more personalized workflow.
Default Hotkeys (Often, but not always):
- Start/Stop Recording: Windows Key + Alt + R
- Screenshot: Windows Key + Alt + Print Screen
Customizing Your Hotkeys
The flexibility to customize hotkeys is a significant advantage. This ensures you won't clash with other applications or inadvertently trigger recordings. To customize:
- Open the Xbox Game Bar (Windows key + G).
- Navigate to settings (usually a gear icon).
- Locate the "Capture" section.
- You should find options to adjust the hotkeys for recording and screenshots. Choose key combinations that feel natural and intuitive for you.
Advanced Tips for Mastering Windows Screen Recording Hotkeys
Now that you understand the fundamentals, let's explore some advanced techniques to truly master screen recording on Windows using hotkeys:
1. Practice Makes Perfect:
Consistent practice is key. Repeatedly using your chosen hotkeys will build muscle memory, making the recording process swift and seamless. Experiment with different scenarios—record short clips, then longer sessions. This helps develop a comfortable rhythm.
2. Efficient Workflow:
Designate specific hotkeys for different recording tasks. For instance, if you're frequently capturing screenshots, assign a dedicated hotkey. This minimizes distractions and maximizes efficiency. Think about which hotkeys you use the least in other programs and allocate them accordingly.
3. Understanding Recording Limitations:
Be mindful of the limitations of your system. High-resolution recordings at high frame rates can strain system resources, potentially leading to performance issues or dropped frames. Experiment to find an optimal balance between quality and performance.
4. Pre-Recording Preparation:
Minimize distractions before starting your recording. Close unnecessary programs, mute notifications, and ensure your audio input is correctly configured. Proper preparation avoids interruptions and post-production editing headaches.
5. Post-Recording Review:
Always review your recordings after capturing. This helps to identify any issues, such as audio problems or accidental interruptions. Regular review helps fine-tune your recording technique and ensures quality output.
6. Exploring Alternative Tools:
While the Xbox Game Bar is convenient, alternative screen recording software offers potentially more advanced features. Research options that might suit your specific needs, such as those capable of region selection or advanced editing capabilities. However, remember to prioritize hotkey functionality if that's your primary goal!
Conclusion: Streamlining Your Workflow
Mastering screen recording on Windows through hotkeys significantly improves workflow. By understanding the default settings, customizing hotkeys, and practicing consistently, you can capture video and screenshots seamlessly and efficiently. Remember to experiment, adapt your techniques, and explore alternative tools to find the ideal setup for your needs. Happy recording!