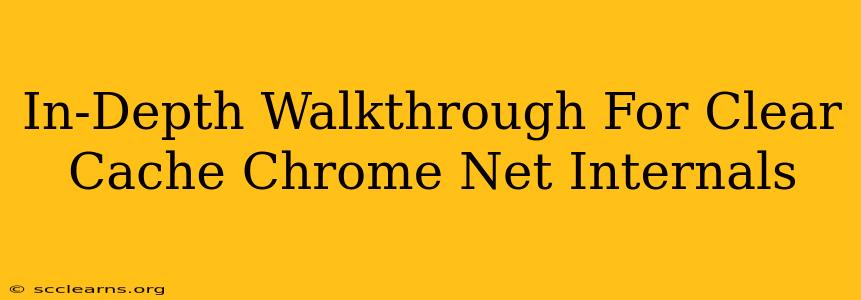Are you experiencing slowdowns or glitches in your Chrome browser? A clogged cache could be the culprit. While Chrome offers a simple cache clearing option, for a more thorough and powerful clean, you need to delve into Chrome's Net Internals. This in-depth walkthrough shows you exactly how to clear your Chrome cache using Net Internals, providing a complete refresh for optimal browsing.
Understanding the Chrome Cache and Net Internals
Before we dive into the process, let's clarify what we're dealing with. Your Chrome cache stores temporary files – images, scripts, and other website data – to speed up loading times. While beneficial for performance, an overly large or corrupted cache can cause problems. Net Internals is a hidden developer tool within Chrome that gives you granular control over various network-related aspects, including cache management.
Why Use Net Internals for Cache Clearing?
Chrome's built-in cache clearing option is convenient, but it may not always remove every cached file. Net Internals offers a more comprehensive clean, addressing issues that a simple clear might miss. This is especially useful when troubleshooting:
- Website display issues: Outdated cached files can lead to broken layouts or functionality.
- Slow loading speeds: A bloated cache can significantly impact browsing speed.
- Persistent bugs: Sometimes, clearing the cache via Net Internals can resolve stubborn bugs that resist other troubleshooting methods.
Step-by-Step Guide: Clearing Cache via Chrome Net Internals
Here’s a detailed, step-by-step guide to clearing your cache using Chrome's Net Internals:
Step 1: Accessing Net Internals
- Open Google Chrome.
- Type
chrome://net-internals/#cacheinto the address bar and press Enter. This will open the Net Internals page, specifically the cache section.
Step 2: Clearing the Cache
- Locate the "Clear Cache" button on the Net Internals page. It's usually prominent and clearly labeled.
- Click the "Clear Cache" button. Chrome will begin clearing your cache. This process might take a few seconds or longer, depending on the size of your cache.
Step 3: Verifying the Cache Clear
After clicking "Clear Cache," you'll typically see a confirmation message or a change in the displayed cache size (it should now be significantly smaller or zero). You can refresh the Net Internals page to ensure the cache has been cleared completely.
Step 4: Restarting Chrome (Recommended)
For the most effective cache clearing, it's highly recommended to restart your Chrome browser after using Net Internals. This ensures that all cached files are fully removed from memory and prevents any lingering issues.
Troubleshooting Tips
- No "Clear Cache" button: Ensure you've correctly typed the address
chrome://net-internals/#cacheinto the address bar. - Cache not clearing completely: Try restarting your Chrome browser after clearing the cache via Net Internals.
- Persistent issues after clearing: If problems persist after clearing the cache, consider other troubleshooting steps such as checking for browser extensions conflicts, updating Chrome, or scanning your system for malware.
Beyond Cache Clearing: Exploring Net Internals
Net Internals provides much more than just cache clearing. It’s a powerful tool for network diagnostics and troubleshooting. Explore other sections of Net Internals to investigate DNS, SPDY, QUIC, and other network aspects of your Chrome browser.
Conclusion
Clearing your Chrome cache using Net Internals offers a more thorough clean than the standard method, often resolving performance issues and improving your browsing experience. By following this step-by-step guide, you can effectively manage your Chrome cache and optimize your browsing performance. Remember to restart your browser for optimal results!