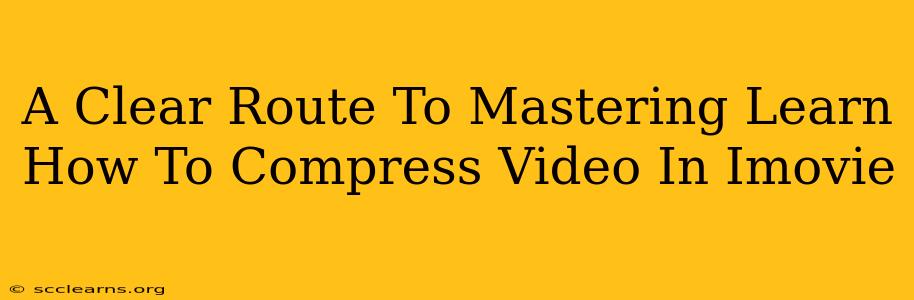Are you tired of your iMovie projects taking up gigabytes of precious storage space? Do you need to share your videos online but find the file sizes too large for easy uploading and streaming? Then you've come to the right place! This comprehensive guide will walk you through the process of effectively compressing video in iMovie, ensuring your videos are optimized for sharing without sacrificing too much quality.
Understanding Video Compression: The Basics
Before we dive into the how-to, let's quickly grasp the fundamental concept of video compression. Essentially, compression reduces the file size of your video by removing redundant data. This doesn't necessarily mean a loss of quality; many compression methods are designed to minimize visual impact while drastically shrinking the file. iMovie utilizes various compression techniques to achieve this. The key is finding the right balance between file size and video quality.
Key Factors Affecting Video Size:
- Resolution: Higher resolutions (like 4K) result in significantly larger files. Reducing the resolution to 1080p or even 720p can dramatically decrease file size.
- Frame Rate: The number of frames per second (fps) directly impacts file size. Lowering the frame rate (e.g., from 60fps to 30fps) can reduce file size, often without a noticeable impact on the viewing experience.
- Bit Rate: This determines the amount of data used to represent each second of video. A lower bit rate results in a smaller file but may lead to some quality loss. This is a crucial setting to adjust for compression.
- Codec: This is the algorithm used to compress and decompress the video. iMovie uses various codecs; understanding their differences can help you choose the best one for your needs.
How to Compress Video in iMovie: A Step-by-Step Guide
iMovie doesn't have a dedicated "compress" button, but you can achieve significant compression by manipulating the export settings. Here's how:
1. Prepare Your Project: Ensure your iMovie project is finalized and ready for export. Review your edits one last time to make sure everything is perfect.
2. Export Your Movie: Click on the "Share" button (usually a square with an upward-pointing arrow).
3. Choose Your Export Settings: This is where the magic happens. Here's what you need to pay attention to:
- File Type: Consider the platform you'll be sharing on. MP4 is a widely compatible format.
- Resolution: Opt for a lower resolution if file size is a major concern. 1080p offers a great balance between quality and size.
- Quality: iMovie provides different quality presets (e.g., High, Medium, Low). Choosing a lower quality setting will reduce the file size. Experiment to find a balance that works for you.
4. Export and Share: Once your export settings are optimized, click "Next" and choose a location to save your compressed video file.
Advanced Compression Techniques for iMovie
For more fine-grained control over compression, you might consider these additional steps:
- Reduce Project Duration: Trimming unnecessary footage is the easiest way to shrink your video's size. Every second counts!
- Use Lower-Resolution Source Footage: If possible, start with lower-resolution source clips to reduce the initial file size.
- Optimize Audio: Reducing the audio bit rate can also contribute to a smaller final file. However, be cautious, as this can impact audio quality.
- Experiment with Different Codecs: While iMovie mostly handles codec selection automatically, understanding the available options can improve your compression strategy.
Conclusion: Smaller Files, Same Great Videos
Mastering video compression in iMovie empowers you to share your amazing creations without storage limitations or slow upload times. By understanding the key factors influencing file size and following the steps outlined above, you can effectively reduce your video's size while preserving a high level of visual quality. Remember to experiment and find the optimal balance between file size and quality that suits your specific needs. Happy filming!