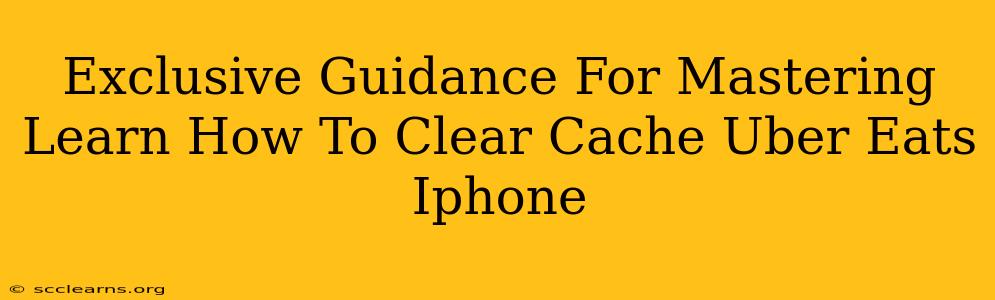Are you experiencing frustrating glitches or slow loading times on your Uber Eats iPhone app? A clogged cache could be the culprit! This comprehensive guide provides exclusive tips and tricks on how to clear your Uber Eats iPhone cache, optimizing your app performance for a smoother food ordering experience. We'll walk you through the process step-by-step, ensuring even novice users can successfully clear their cache and enjoy a revitalized Uber Eats app.
Why Clear Your Uber Eats Cache?
Before diving into the how, let's understand the why. Your Uber Eats app, like any other app, stores temporary files (the cache) to speed up loading times. However, over time, this cache can become corrupted or bloated, leading to various issues:
- Slow loading speeds: The app takes forever to load, frustrating your hunger pangs.
- App crashes: Unexpected crashes disrupt your ordering process.
- Glitches and bugs: Strange behaviors and malfunctions make ordering difficult.
- Outdated information: The app displays incorrect information, such as old menus or promotions.
Clearing your cache is a simple, yet powerful solution to these problems. It's like giving your Uber Eats app a fresh start!
How to Clear Cache on Uber Eats iPhone: The Step-by-Step Guide
Unfortunately, there isn't a dedicated "clear cache" button within the Uber Eats app itself. However, you can achieve the same result by clearing the app's data, which effectively removes the cache and other temporary files. Here’s how:
Step 1: Close the Uber Eats App Completely
Don't just minimize the app; fully close it. On iPhones, you typically swipe up from the bottom of the screen and hold to see all open apps. Then, swipe up on the Uber Eats app to close it completely.
Step 2: Force Quit the App (if necessary)
If the app is being stubborn, try force quitting. This ensures the app is completely shut down and prevents interference. To force quit, double-click the home button (or swipe up from the bottom and hold on newer iPhones) to view open apps. Then, swipe up on the Uber Eats app to force quit.
Step 3: Restart Your iPhone
A simple restart can often resolve minor software glitches. Turn your iPhone off completely, wait a few seconds, and then turn it back on.
Step 4: (Optional) Update the Uber Eats App
Ensure you're using the latest version of the Uber Eats app. Updates often include bug fixes and performance improvements. Check the App Store for updates.
Step 5: Reopen Uber Eats and Check for Improvements
Once you've completed these steps, reopen the Uber Eats app. You should notice improved loading speeds, smoother performance, and a more responsive user experience.
Troubleshooting Tips
- Persistent Problems: If you continue to experience issues after clearing the cache, consider uninstalling and reinstalling the app. This is a more drastic step but can often resolve deeper problems.
- Storage Space: Make sure you have sufficient storage space on your iPhone. A full phone can impact app performance.
- Internet Connection: Ensure you have a stable internet connection. Poor connectivity can mimic the symptoms of a cache problem.
Maximize Your Uber Eats Experience
Clearing your Uber Eats cache is a simple yet effective way to maintain optimal app performance. By following these steps, you can enjoy a smoother, faster, and more reliable food ordering experience. Remember to perform this regularly to keep your app running smoothly! This simple maintenance task can significantly enhance your overall Uber Eats experience.