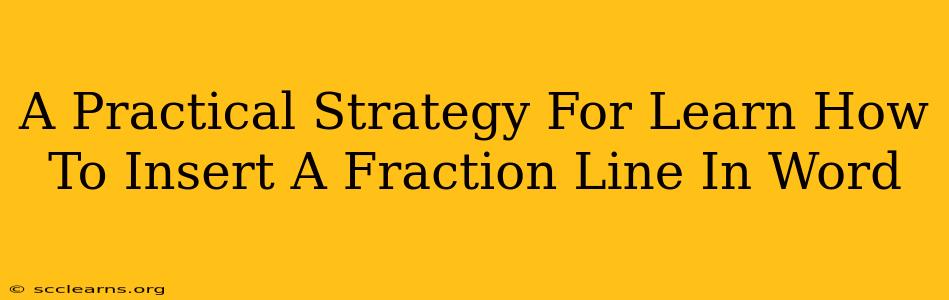Are you tired of typing fractions like "1/2" in your Word documents? Do you crave the clean, professional look of properly formatted fractions? This comprehensive guide provides a practical, step-by-step strategy to master inserting fraction lines in Microsoft Word, enhancing the visual appeal and readability of your documents. We'll explore multiple methods, ensuring you find the perfect technique for your needs.
Mastering the Art of Fraction Insertion in Microsoft Word
Inserting fractions in Word isn't rocket science, but knowing the right method can save you time and effort. We'll cover three primary techniques, each offering unique advantages:
Method 1: Using the Equation Editor (For Complex Fractions and Symbols)
For those needing more than simple fractions, or who require mathematical symbols alongside their fractions, the Equation Editor is your best friend. This powerful tool allows for precise control over the formatting of complex mathematical expressions.
Steps:
- Navigate to the "Insert" Tab: Locate the "Insert" tab at the top of your Word window.
- Select "Equation": In the "Symbols" group, click on the "Equation" button. This will open the equation editor.
- Insert a Fraction: Within the equation editor, you'll find various fraction templates. Select the template that best suits your needs. You can easily input your numerator and denominator into the designated spaces.
- Customize (Optional): The Equation Editor provides extensive customization options. Adjust font sizes, styles, and add additional mathematical symbols as needed.
- Close the Equation Editor: Once you're satisfied, simply click outside the equation editor to close it.
Method 2: Using the Keyboard Shortcut (For Quick and Easy Fractions)
For simple fractions, a keyboard shortcut can be incredibly efficient. This method is perfect for those who frequently need to insert common fractions.
Steps:
- Type the Fraction: Type the numerator, then a forward slash (/), and then the denominator. For example, type "1/2" for one-half.
- Select the Text: Highlight the entire fraction (e.g., "1/2").
- Apply the "Fraction" Style: Word automatically recognizes the input as a fraction and offers suggestions. Simply select the correctly formatted fraction from the suggestions (if it is not already formatted correctly). If there are no suggestions, apply a "Fraction" or "Equation" style using the home tab's style options.
Method 3: Using the Symbol Menu (For Specific Fraction Symbols)
For those seeking specific fraction symbols (like ½, ¾, etc.), using the Symbol menu provides the most precise control:
Steps:
- Access the Symbol Menu: Go to the "Insert" tab and click on "Symbol."
- Select "More Symbols": This will open a larger symbol dialog box.
- Navigate to the "Number Forms" Subset: In the "Font" dropdown menu, ensure that "Normal Text" is selected. Browse through the available symbols until you find the fraction you need.
- Insert the Symbol: Double click the desired fraction symbol to insert it into your document.
Troubleshooting Common Issues
- Fractions Not Formatting Correctly: Ensure you've selected the correct formatting style or are using the equation editor appropriately. Sometimes, simply re-selecting and applying the fraction style fixes the problem.
- Missing Fraction Symbols: If a particular fraction symbol is not appearing, you might need to ensure you've selected the right font or added the required font to your system.
Conclusion: Choose the Method That Works Best For You
Now you possess a comprehensive strategy for inserting fraction lines in Microsoft Word. Whether you need simple fractions, complex equations, or specific fraction symbols, the methods described above provide you with the tools to achieve a professional and polished look in your documents. Experiment with each approach and select the method that best suits your individual needs and workflow. Remember, practice makes perfect, so keep practicing to master these techniques!