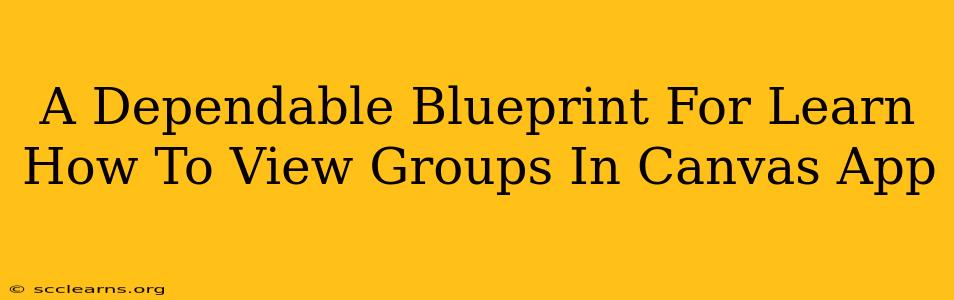Canvas is a powerful learning management system (LMS) widely used in education. Understanding how to effectively manage and interact with groups within Canvas is crucial for both instructors and students. This comprehensive guide provides a dependable blueprint for navigating and viewing groups within the Canvas app, ensuring a seamless and productive learning experience.
Understanding Canvas Groups: A Quick Overview
Before diving into the specifics of viewing groups, let's briefly cover what Canvas groups are and why they're important. Groups in Canvas allow instructors to divide their class into smaller, manageable units for collaborative projects, discussions, and assignments. This fosters teamwork, peer-to-peer learning, and a more engaging learning environment.
Key Benefits of Using Canvas Groups:
- Enhanced Collaboration: Groups facilitate easy communication and file sharing amongst students working together.
- Targeted Assignments: Instructors can assign specific tasks or graded activities to individual groups.
- Improved Class Management: Organizing students into groups simplifies the management of large classes.
- Facilitated Peer Learning: Group work encourages students to learn from each other.
Viewing Groups in the Canvas App: A Step-by-Step Guide
Now, let's get to the core of this guide – how to actually view your groups within the Canvas app. The process is straightforward, but these detailed instructions will ensure you have no trouble.
Step 1: Access the Canvas App
First, make sure you have the official Canvas Student or Canvas Instructor app installed on your device (iOS or Android). Open the app and log in using your institution's credentials.
Step 2: Navigate to Your Course
Once logged in, locate and select the specific course where you want to view the groups.
Step 3: Locate the "Groups" Tab
The location of the "Groups" tab may vary slightly depending on your institution's Canvas setup and the app version. However, it's generally found within the main course navigation menu. Look for an icon or a tab labeled "Groups," "Group Work," or something similar. Tap on it.
Step 4: View Your Groups
After tapping the "Groups" tab, you'll see a list of all the groups you're currently a member of within that course. This list typically displays the group name, a brief description (if provided by the instructor), and sometimes the names of other group members.
Step 5: Accessing Individual Group Pages
To access the specific page for a particular group, simply tap on the group's name from the list. This will open the group's dedicated page where you'll find various tools and features, such as:
- Discussions: A forum for communication within the group.
- Files: A space for sharing documents and other files.
- Assignments: Any group-specific assignments will be listed here.
- Members: A list of all the group members.
Troubleshooting Common Issues:
- Can't find the "Groups" tab: Check your course's navigation menu carefully. If you still can't find it, contact your instructor or the institution's IT support.
- Not seeing any groups listed: You may not be assigned to any groups yet. Check with your instructor.
Maximizing Your Canvas Group Experience
Effectively utilizing Canvas groups goes beyond simply viewing them. Here are some tips to maximize your experience:
- Active Participation: Engage actively in group discussions and assignments.
- Clear Communication: Maintain open and respectful communication with your group members.
- Time Management: Set realistic goals and deadlines for group projects.
- Utilize all features: Explore all the features available within the group pages to enhance collaboration.
By following this blueprint, you'll be well-equipped to effectively view and interact with groups in the Canvas app. Remember, groups are a powerful tool for collaborative learning, and mastering their use will significantly enhance your educational experience.