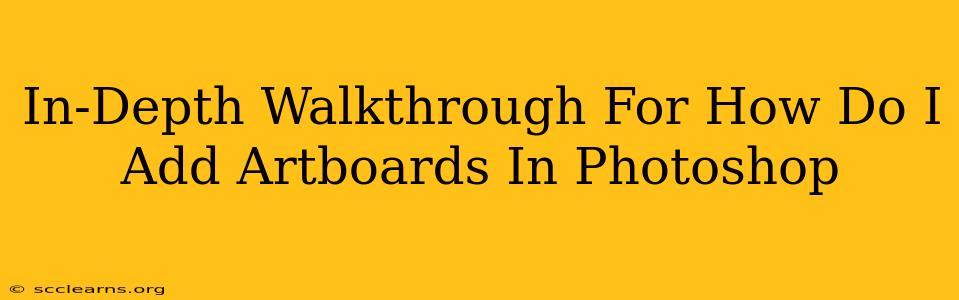Adding artboards in Photoshop is a game-changer for designers working on multi-page layouts, web designs, or app interfaces. This comprehensive guide will walk you through the process, covering everything from the basics to advanced techniques. We'll demystify artboards and show you how to leverage them for efficient and organized workflow.
Understanding Artboards: Your Design Canvas
Before diving into the "how-to," let's understand why you'd use artboards. Essentially, artboards are individual canvases within a single Photoshop document. Think of them as separate pages, each dedicated to a specific design element or screen in your project. This is in contrast to working with a single, sprawling canvas, which can become cumbersome and disorganized for complex projects.
Key benefits of using artboards:
- Organization: Keep different design elements neatly separated.
- Efficiency: Work on multiple designs simultaneously without layer conflicts.
- Export Simplicity: Easily export individual artboards as separate files.
- Improved Workflow: Streamlines your design process, saving you valuable time.
Adding Artboards: A Step-by-Step Guide
There are several ways to add artboards to your Photoshop document. Let's explore the most common methods:
Method 1: Using the Artboard Tool
- Open Photoshop: Launch your Photoshop software.
- Select the Artboard Tool: Find the Artboard tool in your toolbar. It usually looks like a rectangle with a small "+" sign in the corner. If you can't find it, you may need to search for it using the search bar within the tool options.
- Click and Drag: Click and drag on your canvas to create a new artboard of your desired size and proportions. A dialog box will appear allowing you to customize its dimensions, resolution, and name.
- Customize Settings (Optional): In the Artboard Options, you can specify the width, height, resolution (PPI), and even give your artboard a descriptive name for better organization.
- Repeat: Repeat steps 3 and 4 to add as many artboards as needed.
Method 2: Adding Artboards from the Properties Panel
If you prefer a less visual approach, you can add artboards directly from the Properties panel:
- Open the Properties Panel: Make sure the Properties panel is visible. (Window > Properties)
- Click "Create Artboard": Locate the "Create Artboard" button within the Properties panel, usually near the top. Click this button.
- Set Dimensions: A dialog box will appear allowing you to specify the artboard's width, height, and other attributes.
- Add More Artboards: Repeat as needed.
Managing and Editing Artboards
Once you've added artboards, you can easily manage and edit them:
- Resize: Select an artboard and drag its edges to resize it.
- Move: Click and drag an artboard to reposition it within your document.
- Rename: Double-click an artboard's name to change it.
- Delete: Select an artboard and press the Delete key to remove it.
- Artboard Selection: Use the selection tool to click an artboard and work within its confines.
Advanced Artboard Techniques
- Using Presets: Photoshop allows you to save custom artboard sizes as presets for quick reuse. This is incredibly helpful for maintaining consistency across your designs.
- Artboard Groups: Organize your artboards further by grouping them. This is especially useful when working on large, complex projects.
- Exporting Artboards: Export individual artboards as separate image files (PNG, JPG, SVG, etc.) directly from the Artboard panel for seamless integration into your project.
Conclusion: Master Your Photoshop Workflow
Mastering artboards in Photoshop is crucial for boosting productivity and organizational prowess. By utilizing the techniques outlined above, you can streamline your design workflow, create cleaner projects, and ultimately produce superior results. Remember to experiment and find the workflow that suits your needs best. Happy designing!