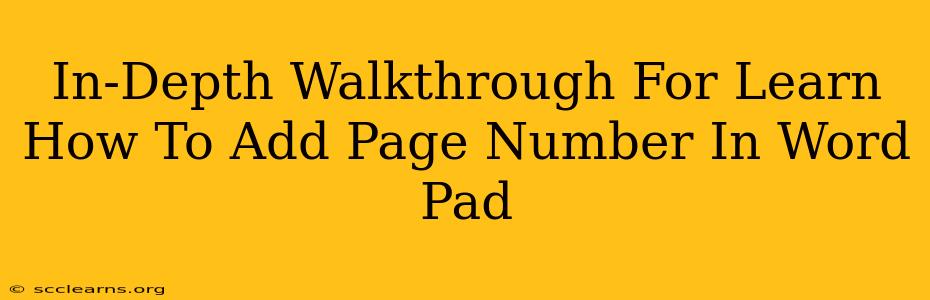WordPad, while a simpler word processor than Microsoft Word, still offers functionality for basic document formatting. Adding page numbers, though not as intuitive as in more advanced programs, is achievable. This guide provides a comprehensive walkthrough, covering various methods and troubleshooting tips to help you successfully add page numbers to your WordPad documents.
Why Add Page Numbers in WordPad?
Before diving into the "how-to," let's understand the why. Adding page numbers to your WordPad documents is crucial for several reasons:
- Organization: Page numbers make navigating longer documents significantly easier. Finding specific information becomes quick and straightforward.
- Professionalism: Numbered pages lend a professional touch to your documents, especially reports, essays, or any formal writing.
- Citation and Referencing: Page numbers are essential when referencing specific sections within your document.
The Limitations of WordPad
It's important to acknowledge that WordPad's capabilities are limited compared to dedicated word processing software like Microsoft Word. You won't find a dedicated "Insert Page Numbers" feature. Instead, we'll use a workaround involving headers and footers, requiring manual insertion and adjustment for each page.
Method 1: Manual Page Numbering (Best for Shorter Documents)
This method is ideal for documents with a small number of pages. It's simple but can become tedious for longer documents.
- Open your WordPad document.
- Navigate to the last page. Insert the page number manually. For example, if it's the third page, type "Page 3".
- Repeat for every page. Insert the page number at the bottom (footer) or top (header) of each page. This might seem cumbersome, but it gets the job done. For very short documents, this approach is entirely feasible.
Pros: Simple and straightforward for short documents. Cons: Time-consuming and impractical for lengthy documents.
Method 2: Using a Header or Footer (Best for Longer Documents) – This method is not actually possible in WordPad
WordPad lacks the sophisticated header/footer functionality found in other word processors. Therefore, a direct approach using headers and footers to automatically number pages is not possible in WordPad. Unlike Microsoft Word, there isn't a built-in feature to automatically increment page numbers. The only realistic method for longer documents is manual page numbering as described in Method 1.
Alternatives for Advanced Page Numbering
If you frequently need to create documents with page numbers and require more advanced features like different page numbering styles (e.g., Roman numerals for the preface), you should strongly consider using a more powerful word processing program like:
- Microsoft Word: Offers comprehensive page numbering options.
- Google Docs: Provides similar features to Microsoft Word, with the added benefit of cloud storage and collaboration tools.
- LibreOffice Writer: A free and open-source alternative offering robust features comparable to Microsoft Word.
Troubleshooting Tips
- Font Size and Style: Experiment with different font sizes and styles to ensure your page numbers are easily readable.
- Positioning: Consider where you place the page numbers—centering them usually looks more professional.
Conclusion
While WordPad doesn't offer automatic page numbering, understanding the limitations and employing the manual methods outlined above allows you to add page numbers to your documents. For extensive document creation and more sophisticated formatting needs, using a more advanced word processing application is highly recommended. Remember, choosing the right tool for the job is critical for efficiency and achieving professional-looking results.