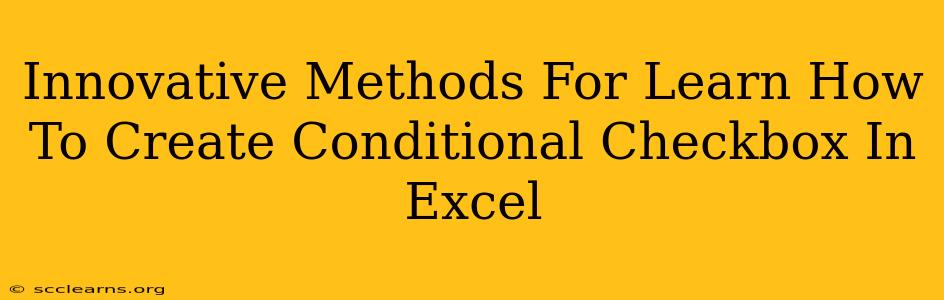Creating conditional checkboxes in Excel opens up a world of possibilities for automating tasks and streamlining workflows. Instead of simple on/off toggles, conditional checkboxes allow you to trigger actions or display information based on the checked or unchecked state. This guide explores innovative methods to master this powerful Excel feature.
Understanding Conditional Checkboxes
Before diving into the methods, let's clarify what we mean by "conditional checkboxes." Unlike standard checkboxes, these aren't merely visual indicators. Their state (checked or unchecked) directly influences other cells or elements within your spreadsheet. This is typically achieved through a combination of:
- Form Controls: These are the visual checkboxes you'll interact with.
- Formulas: These determine what happens based on the checkbox's state. This might involve displaying data, changing cell values, running macros, or more.
- Data Validation (Optional): This enhances the user experience by restricting input based on the checkbox’s state.
Method 1: Leveraging the IF Function for Simple Conditional Logic
The simplest approach involves the mighty IF function. This allows you to create conditional formatting or change cell values depending on the checkbox's state.
Step-by-Step Guide:
- Insert a Form Control Checkbox: Go to the "Developer" tab (if you don't see it, enable it in Excel Options), click "Insert," and select a Checkbox form control.
- Link the Checkbox: Right-click the checkbox and select "Format Control." In the "Control" tab, specify a cell (e.g., A1) as the "Cell link." A "1" will appear in this cell when the box is checked, and a "0" when unchecked.
- Apply the
IFFunction: In another cell, use theIFfunction to create your condition. For instance, if you want cell B1 to display "Task Complete" when A1 (the checkbox cell link) is 1 (checked):=IF(A1=1,"Task Complete","Task Incomplete").
Example: Imagine a simple to-do list. Checking the checkbox next to an item updates its status using this formula.
Method 2: Advanced Conditional Formatting with Multiple Checkboxes
For scenarios with multiple checkboxes influencing each other or other cells, conditional formatting offers a more sophisticated solution.
Step-by-Step Guide:
- Insert Multiple Checkboxes: Follow step 1 from Method 1, but insert multiple checkboxes. Link each to a separate cell.
- Create Conditional Formatting Rules: Select the cells you want to conditionally format. Go to "Home" > "Conditional Formatting" > "New Rule...".
- Define Your Rules: Use the "Use a formula to determine which cells to format" option. Construct formulas that check the states of multiple checkbox cells. For example, to highlight a cell if both checkbox A1 and checkbox B1 are checked:
=AND(A1=1,B1=1). - Customize Formatting: Set the formatting (e.g., fill color, font style) you want to apply when the conditions are met.
Example: A project tracking sheet where highlighting a task depends on the completion of multiple subtasks (represented by checkboxes).
Method 3: VBA Macros for Complex Conditional Logic
For truly complex scenarios involving multiple checkboxes, calculations, and actions, Visual Basic for Applications (VBA) macros offer unparalleled control.
Step-by-Step Guide (Conceptual):
- Open VBA Editor: Press Alt + F11.
- Insert a Module: Go to "Insert" > "Module."
- Write VBA Code: Write VBA code that responds to checkbox events (e.g.,
CheckBox1_Click). This code can perform various actions based on which checkboxes are selected. This might involve updating other cells, displaying messages, or even interacting with other applications.
Example: A sophisticated inventory management system where checking a "low stock" checkbox automatically triggers an email alert and updates a purchase order. This is far beyond the capabilities of simple formulas.
Best Practices
- Clear Cell Linking: Always clearly label the cells linked to your checkboxes for easy understanding.
- Descriptive Names: If using VBA, give your checkboxes and other controls meaningful names for better code readability.
- Error Handling (VBA): For VBA macros, incorporate error handling to prevent unexpected crashes.
- User Experience: Design your spreadsheet with the end-user in mind. Make the conditional logic intuitive and easy to understand.
Mastering conditional checkboxes transforms your Excel spreadsheets from static data displays to dynamic, interactive tools. By choosing the method that best suits your needs—from simple IF functions to powerful VBA macros—you can unlock significant improvements in efficiency and automation.