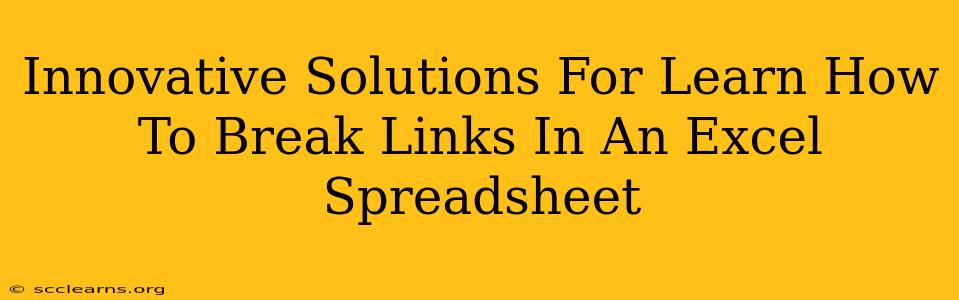Are you struggling with broken links in your Excel spreadsheets? Do those pesky #REF! errors haunt your workbooks? Don't worry, you're not alone! Many Excel users face this frustrating issue. This comprehensive guide provides innovative solutions to help you learn how to break links in an Excel spreadsheet efficiently and effectively, saving you valuable time and preventing data inconsistencies.
Understanding Excel Links and Why They Break
Before diving into solutions, let's understand why links break. Excel links, also known as external references, connect your spreadsheet to data in other workbooks or even different applications. These links can break due to various reasons:
- File relocation: The linked workbook is moved or renamed.
- File deletion: The linked workbook is deleted.
- Workbook corruption: The linked workbook is damaged or corrupted.
- Network issues: Network connectivity problems can prevent Excel from accessing linked files.
Innovative Methods to Break Links in Excel
Here are several approaches to tackle broken links, ranging from simple manual fixes to powerful automated solutions:
1. The Manual Method: Finding and Breaking Individual Links
This is the most straightforward method, ideal for spreadsheets with a small number of broken links.
- Identify the broken links: Look for cells displaying the dreaded
#REF!error. - Trace the precedents: Use Excel's "Trace Precedents" feature (found under the "Formulas" tab) to pinpoint the source of the broken link.
- Break the link: Once you've identified the linked cell, simply edit the formula and remove the external reference. You can replace the formula with a static value or a new formula referencing data within the current workbook.
Pros: Simple and easy to understand. Cons: Time-consuming and impractical for spreadsheets with numerous broken links.
2. Utilizing the "Edit Links" Feature
Excel offers a built-in feature to manage external links. This method streamlines the process of locating and breaking multiple links simultaneously.
- Access the "Edit Links" dialog: Go to the "Data" tab and click "Edit Links".
- Select and break links: The dialog box displays all external links in your workbook. You can select individual links or all links and then click the "Break Link" button.
Pros: Efficient for handling several broken links. Cons: Requires careful selection to avoid unintentionally breaking necessary links.
3. The Power of VBA Macros (For Advanced Users)
For users comfortable with Visual Basic for Applications (VBA), a macro can automate the entire link-breaking process. This is particularly useful for regularly dealing with large spreadsheets containing many external links. A simple VBA macro can loop through all cells, identify #REF! errors, and replace the formulas with static values.
Pros: Highly efficient for large spreadsheets; automates the entire process. Cons: Requires VBA programming knowledge; could potentially cause data loss if not implemented correctly. Always back up your workbook before running any VBA macro.
4. Copy and Paste as Values
This method is a quick solution for breaking links and preserving the displayed data. It effectively converts formulas into static values.
- Select the cells: Highlight the cells containing the broken links or the formulas you want to convert.
- Copy and Paste Special: Right-click and select "Paste Special". Choose "Values" and click "OK".
Pros: Simple and fast; avoids further errors from broken links. Cons: You lose the ability to update data if the original source is ever corrected or updated.
Preventing Future Broken Links
Proactive measures are key to minimizing future link-breaking issues:
- Use absolute paths: When creating links, use absolute paths to ensure consistency even if files are moved.
- Centralized data: Store all relevant data in a single workbook to reduce reliance on external links.
- Regular backups: Back up your workbooks regularly to prevent data loss.
- Network storage: If working with shared files, utilize reliable network storage to ensure consistent access.
By implementing these innovative solutions and preventative measures, you can effectively manage broken links in your Excel spreadsheets and maintain data integrity. Remember to choose the method that best suits your skills and the complexity of your spreadsheets. This empowers you to work more efficiently and avoid the frustration associated with broken links.