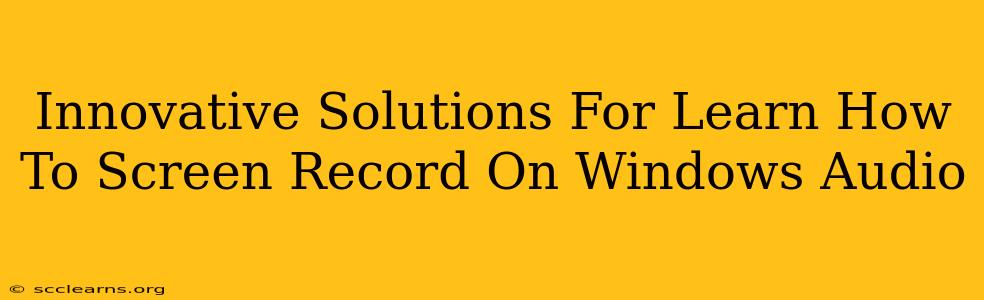Are you searching for the best way to screen record on Windows with audio? Capturing your screen activity with accompanying sound is crucial for many tasks, from creating tutorials and software demos to recording online meetings and gameplay. This comprehensive guide explores innovative solutions to help you master the art of Windows screen recording with audio, catering to various needs and technical skill levels.
Understanding Your Audio Recording Needs
Before diving into the methods, consider what type of audio you need to capture:
- System Audio: This includes all sounds played through your computer's speakers, ideal for recording gameplay, software demos, or online videos.
- Microphone Audio: This captures your voice or other sounds picked up by your microphone, perfect for creating tutorials, commentary, or voiceovers.
- Both System and Microphone Audio: Many situations require capturing both system and microphone audio simultaneously for a comprehensive recording.
Top Innovative Methods for Screen Recording with Audio on Windows
Here are some of the most effective and innovative approaches to screen recording on Windows, ensuring you capture both video and audio seamlessly:
1. OBS Studio (Open Broadcaster Software): The Powerhouse Option
OBS Studio is a free and open-source software renowned for its flexibility and power. It's capable of handling complex recording scenarios and offers extensive customization options.
- Strengths: Powerful features, highly customizable, free, supports multiple audio sources, excellent for live streaming and recording.
- Weaknesses: Steeper learning curve than simpler tools.
How to use OBS for screen recording with audio: Configure your audio sources (microphone and desktop audio) within the settings. Choose your recording resolution and frame rate. Start recording and stop when finished. OBS offers extensive tutorials online to guide you through the setup process.
2. Xbox Game Bar: The Built-in Solution
Windows 10 and 11 come with a built-in screen recorder called the Xbox Game Bar. It’s a quick and easy solution for casual screen recording needs.
- Strengths: Simple to use, readily available on most Windows systems, no extra downloads required.
- Weaknesses: Limited customization, fewer advanced features compared to dedicated screen recorders.
How to use Xbox Game Bar: Press Windows Key + G to open the Game Bar. Click the “Record” button to start and stop recording. Audio settings are generally automatically configured but can be adjusted within the Game Bar settings.
3. PowerPoint (Built-in Recording): Presenting Made Easy
Microsoft PowerPoint, a ubiquitous presentation tool, also offers screen recording capabilities integrated directly into the application. This is perfect for creating presentations with audio narration.
- Strengths: Easy to use, integrated into a familiar application, ideal for creating presentations.
- Weaknesses: Limited customization options, best suited for presentation recordings rather than general screen recording tasks.
How to use PowerPoint screen recording: Go to the "Insert" tab and select "Screen Recording". Choose your recording area, audio source, and start recording. This seamlessly integrates your narration with your slides.
4. Camtasia: Professional-Grade Screen Recording Software
Camtasia is a powerful and user-friendly screen recorder known for its professional-level editing features.
- Strengths: Easy to use, intuitive interface, excellent editing tools, great for creating high-quality tutorials and videos.
- Weaknesses: It’s a paid software.
How to use Camtasia: Configure your audio settings, choose your recording area, and start recording. Camtasia’s strength lies in its post-recording editing tools, making it ideal for producing polished, professional-looking videos.
Choosing the Right Tool: A Summary
The best screen recording software depends on your specific needs and technical skills:
- Beginner: Xbox Game Bar or PowerPoint's built-in recorder.
- Intermediate: OBS Studio (after some initial learning)
- Advanced/Professional: Camtasia
No matter your choice, remember to test your audio levels before beginning your recording to ensure clear and high-quality audio. Experiment with the different options to find the perfect fit for your screen recording workflow. By mastering these innovative solutions, you’ll be well-equipped to create compelling videos with flawless audio.