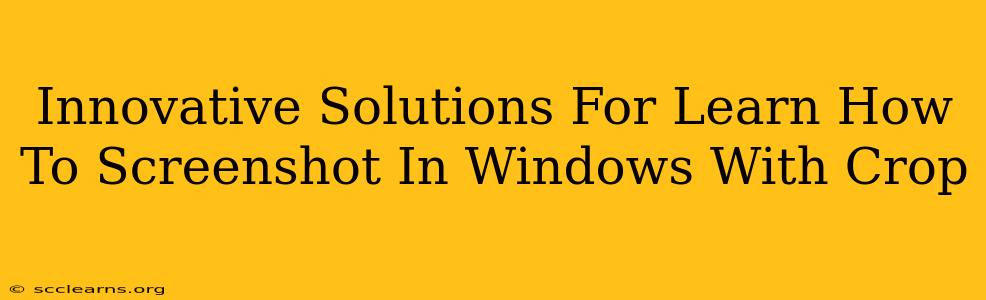Taking screenshots is a fundamental computer skill, but did you know Windows offers powerful built-in tools that go beyond a simple snapshot? This guide explores innovative ways to learn how to screenshot in Windows and instantly crop your image, saving you time and effort. We'll cover several methods, catering to different skill levels and preferences. Mastering these techniques will dramatically improve your workflow, whether you're a student, professional, or casual computer user.
Beyond the Basics: Mastering Windows Screenshot Tools
Most people are familiar with the Print Screen key (PrtScn). But Windows offers much more refined options for capturing and editing screenshots. Let's explore some innovative approaches:
1. The Snipping Tool: Your All-in-One Screenshot & Crop Solution
The Snipping Tool is a built-in Windows application specifically designed for taking screenshots and cropping them immediately. It's incredibly user-friendly and offers several snipping modes:
- Free-form Snip: Draw a freehand selection around any area of your screen. Perfect for irregular shapes!
- Rectangular Snip: Select a rectangular area—ideal for capturing specific windows or sections of text.
- Window Snip: Easily capture the contents of a single window with a single click.
- Full-screen Snip: Capture your entire desktop in one go.
How to use the Snipping Tool:
- Search for "Snipping Tool" in your Windows search bar.
- Choose your desired snipping mode.
- Select the area you want to capture.
- The screenshot will automatically open in the Snipping Tool. Use the built-in editing tools to crop, highlight, or add annotations.
- Save your cropped screenshot in your desired format (PNG, JPEG, etc.).
2. The Power of the Xbox Game Bar: More Than Just Gaming
While primarily associated with gaming, the Xbox Game Bar has a hidden gem—the screenshot function. It's surprisingly efficient for quickly grabbing and cropping screenshots.
How to use the Xbox Game Bar:
- Press the Windows key + G to open the Xbox Game Bar.
- Click the "Screenshot" button (it usually looks like a camera icon).
- The screenshot will be saved automatically. You can then access and crop it using your preferred image editor. (Windows Photos app is a good starting point!)
3. The Snip & Sketch App: Advanced Screenshot & Annotation Features
Snip & Sketch is a more advanced tool offering additional features like delayed screenshots, annotation options (pen, highlighter, eraser), and the ability to share your screenshots directly.
How to use Snip & Sketch:
- Search for "Snip & Sketch" in the Windows search bar.
- Choose your snipping mode (similar to the Snipping Tool).
- Take your screenshot.
- Use the built-in annotation tools to crop and edit your image.
- Save or share your finished screenshot.
Choosing the Right Tool for Your Needs
The best screenshot tool depends on your workflow:
- For quick, simple screenshots and cropping: The Snipping Tool is your go-to.
- For gamers or those needing quick access: The Xbox Game Bar offers speed and convenience.
- For advanced editing and annotation: Snip & Sketch provides a broader feature set.
Beyond the Basics: Tips and Tricks
- Learn keyboard shortcuts: Mastering shortcuts like Windows key + Shift + S (for the Snip & Sketch quick snip) will significantly speed up your screenshot process.
- Explore third-party tools: While Windows provides excellent built-in options, many third-party screenshot tools offer even more advanced features like screen recording.
- Organize your screenshots: Create a dedicated folder to store your screenshots to keep your files organized.
Mastering the art of screenshotting and cropping in Windows is essential for efficiency and productivity. Choose the method that best suits your needs and elevate your digital workflow today!