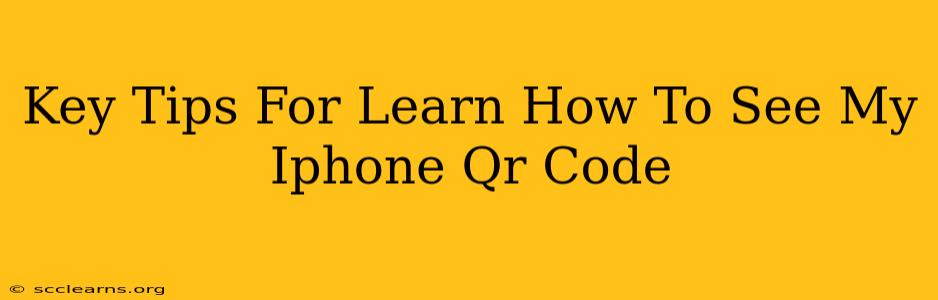Finding your iPhone's QR code might seem tricky at first, but it's actually quite simple once you know where to look. This guide provides key tips and steps to help you quickly locate and utilize your personal QR code, whether you need it for sharing contact information, connecting to Wi-Fi, or other purposes.
Understanding Your iPhone's QR Code
Before diving into the how-to, let's understand what your iPhone's QR code actually represents. It's not a single, static code like those found on products. Instead, your iPhone offers several ways to generate QR codes that represent different pieces of information:
-
Contact Information: This QR code allows others to easily add your contact details to their phonebook. This is a quick and efficient way to exchange information.
-
Wi-Fi Network: You can generate a QR code for your home or office Wi-Fi network, simplifying the process of connecting new devices. No more tedious manual entry of passwords!
-
Other Data: Certain apps may utilize QR codes to share specific data or facilitate quick access to content. This functionality is app-specific.
How to Access Your iPhone's QR Code: Key Methods
There isn't one single "iPhone QR code." Instead, different methods generate codes depending on the information you want to share. Here's a breakdown:
1. Sharing Your Contact Information as a QR Code
This is arguably the most common use case. Here's how to do it:
-
Open the Contacts app: Locate the app on your iPhone's home screen.
-
Select your contact: Tap on your own contact card.
-
Tap "Share Contact": You'll find this option usually at the top or bottom of the screen (depending on your iOS version).
-
Choose "QR Code": A QR code representing your contact information will appear.
-
Share the code: You can take a screenshot, or use the built-in share options to send it via messaging apps, email, or other sharing methods.
Pro Tip: Ensure your contact information is up-to-date before generating the QR code.
2. Generating a Wi-Fi QR Code
Sharing your Wi-Fi password through a QR code offers a secure and convenient alternative to typing it out:
-
Open Settings: This is usually a gray icon featuring gears.
-
Go to Wi-Fi: Tap on the Wi-Fi option.
-
Select your network: Tap on the name of your active Wi-Fi network.
-
Look for "QR Code": This option may be labelled differently depending on your iOS version, but it usually allows you to share the network information as a QR code.
-
Share or save the QR code: Again, you can take a screenshot, or leverage the share functionalities available on your iPhone.
Important: This method requires your iPhone to be connected to the Wi-Fi network you wish to share.
3. Using Third-Party Apps
Many third-party apps offer QR code generation capabilities. These can create QR codes for a variety of data, beyond the built-in iPhone features. Explore the App Store for options tailored to your specific needs.
Troubleshooting and FAQs
-
"I can't find the QR code option": Ensure your iOS is updated to the latest version. Older versions might not include all the features described above.
-
"The QR code isn't being scanned": Make sure the code is clearly visible and well-lit. Try using a different QR code scanner app if necessary.
-
"Can I create a QR code for my website?": While your iPhone doesn't directly offer this, many free online QR code generators can create a code that links to your website.
By following these steps and utilizing the tips provided, you can easily learn how to access and share your iPhone's QR codes for a variety of practical purposes. Remember to always prioritize security and only share QR codes with trusted individuals or devices.