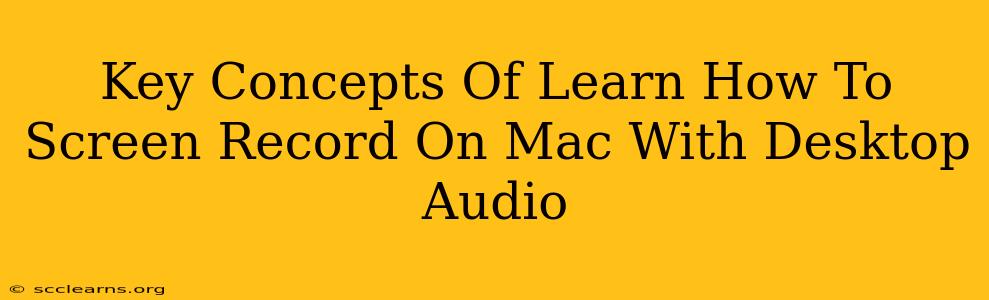Screen recording on your Mac, especially with desktop audio included, can be incredibly useful for various purposes – from creating tutorials and presentations to capturing gameplay and troubleshooting technical issues. Understanding the key concepts involved will make the process smoother and more efficient. This guide will walk you through the essential elements you need to master.
Understanding the Basics of Mac Screen Recording
Before diving into the specifics of including desktop audio, let's cover the fundamentals of screen recording on a Mac. There are several built-in and third-party options available, each with its own strengths and weaknesses.
Built-in Screen Recording Options: QuickTime Player
QuickTime Player, a pre-installed application on all Macs, offers a surprisingly robust screen recording capability. It's a great starting point for beginners due to its simplicity. However, its features are more limited compared to dedicated screen recording software. Knowing how to use it effectively is crucial.
Third-Party Screen Recording Software: Enhanced Features and Flexibility
Third-party applications like OBS Studio (open-source and free), Loom, and ScreenFlow (paid) offer a far wider array of features. These include options for:
- Higher-quality recordings: Often supporting higher resolutions and frame rates.
- Advanced editing capabilities: Allowing you to trim, add annotations, and enhance your recordings.
- More control over audio: Offering precise control over microphone and system audio levels, including the ability to adjust the mix independently.
- Advanced features: Such as webcam overlays, annotations, and scheduling.
Choosing the right software depends on your specific needs and technical skills.
Including Desktop Audio in Your Screen Recordings: The Crucial Step
Capturing desktop audio is essential for many screen recording scenarios. This audio includes the sound generated by your applications, system notifications, and other internal sounds from your Mac. However, this isn't always automatically included.
QuickTime Player's Limitations with Audio
While QuickTime Player allows for screen recording, including desktop audio isn't a default setting. You'll need to configure the audio input specifically to achieve this. This often involves selecting the correct audio source during the recording process.
Third-Party Software: Streamlined Audio Inclusion
Most third-party screen recording applications offer more intuitive control over audio sources. They usually provide clear settings to include or exclude desktop audio, microphone audio, and even adjust the volume levels independently, which is vital for achieving a balanced and clear recording. This ensures a professional and polished final product.
Troubleshooting Audio Issues: Common Problems and Solutions
One of the common issues is getting the audio levels right. Ensuring your desktop audio and microphone audio (if used) aren't clashing or one is too loud compared to the other. Adjusting settings during recording or post-processing in a video editor can correct this. Another frequent problem involves selecting the wrong audio input. Double-check to ensure you've selected the correct source.
Optimizing Your Screen Recordings for Clarity and Professionalism
Once you've successfully captured your screen recording with desktop audio, there are additional steps to optimize its clarity and professionalism:
- Video Editing: Using video editing software to remove any unwanted sections, add transitions, or improve audio quality.
- Annotations and Text: Adding visual elements like annotations or text to highlight important points in your recording.
- High-Quality Microphone: Using an external microphone for cleaner and more professional audio.
- Consistent Lighting: Ensure your screen and workspace are well-lit to avoid glare or shadows.
Mastering the art of screen recording on a Mac with desktop audio isn't simply about hitting the record button. It's about understanding your tools, knowing how to configure the settings, and post-processing techniques to produce high-quality results. By following these steps, you can create clear, engaging screen recordings for any purpose.