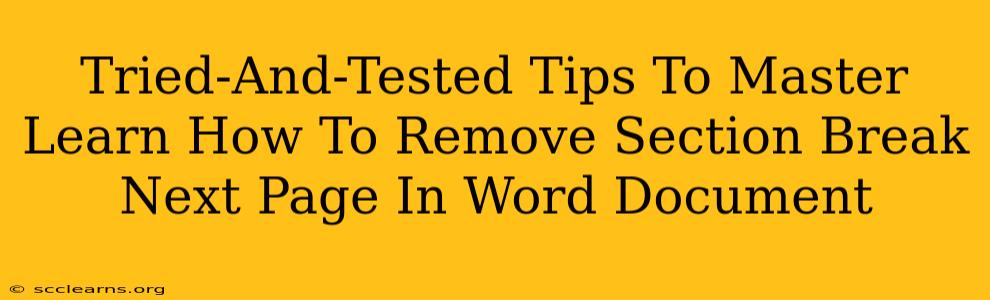Are you struggling with unwanted page breaks in your Word document? Those pesky "Section Break (Next Page)" commands can wreak havoc on your formatting, leaving you frustrated and pulling your hair out. Don't worry, you're not alone! Many Word users encounter this issue. This comprehensive guide provides tried-and-tested tips to help you master the art of removing these section breaks and regain control of your document's layout.
Understanding Section Breaks (Next Page)
Before diving into removal techniques, let's briefly understand what a section break (next page) actually does. It creates a new section in your document, starting on a fresh page. While useful for specific formatting changes across different parts of your document (like changing margins or column layouts), unwanted section breaks often lead to extra blank pages or disrupted formatting.
Identifying the Culprit: Finding Section Breaks
The first step in removing a section break is finding it. Word doesn't always make it obvious. Here's how to locate these hidden formatting elements:
-
Show/Hide Paragraph Marks: Click the "Show/Hide" button (¶) on the Home tab. This reveals all hidden formatting marks, including section breaks. Section breaks appear as a double-line horizontal marker.
-
Navigation Pane: If you're using the Navigation pane (View > Navigation Pane), section breaks are often listed separately, making it easy to spot them.
Methods to Remove Section Breaks (Next Page)
Now that you've found the offending section break, let's explore several methods to remove it:
1. Simple Deletion:
This is the most straightforward method. Once you've revealed the section break using the "Show/Hide" button, simply place your cursor immediately before the double-line section break marker and press the "Delete" key.
2. Using the "Delete" Key Carefully:
Sometimes, a section break might be nestled between paragraphs. In this case, deleting it directly might remove the paragraph. Instead, place your cursor immediately before the section break. Press "Delete" or backspace to erase it without affecting adjacent content.
3. Removing Section Breaks within Tables:
Section breaks within tables can be trickier. You often need to delete the table row containing the section break and reconstruct it, ensuring that the section break is not re-introduced during the process.
4. Dealing with Stubborn Breaks:
If you find a section break that's resisting simple deletion, consider these steps:
-
Save and Restart: Save your Word document and close Word. Reopen the file. Sometimes, this simple step can resolve glitches related to formatting.
-
Copy and Paste: Select the content after the section break and copy it. Delete the section break and then paste the copied content back into the document.
Preventing Future Section Breaks
Once you've removed the unwanted breaks, learn to avoid them in the future. Here are some preventive measures:
-
Careful Formatting: Avoid using shortcut keys or menu commands that inadvertently insert section breaks.
-
Review your Work: Regularly review your document's formatting, especially after significant edits, to ensure that unwanted section breaks haven't crept in.
-
Use Styles Effectively: Utilizing Word's built-in styles can help ensure consistent formatting throughout your document and avoid the need for manual section breaks.
Mastering Your Word Document Layout
By following these tips and mastering the art of identifying and removing section breaks, you can regain control of your Word document's layout and create professional-looking documents. Remember patience and attention to detail are key to success. Don't hesitate to experiment with different approaches until you find the one that works best for you. Happy Word processing!