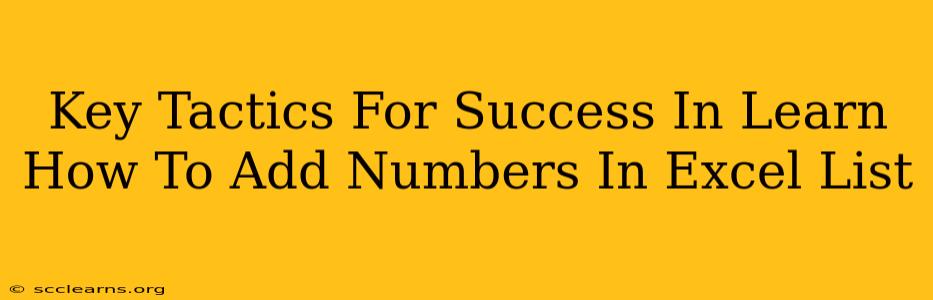Microsoft Excel is a powerful tool for data manipulation, and mastering the basics, like adding numbers, is crucial for efficient workflow. This guide outlines key tactics to help you quickly and effectively learn how to add numbers in Excel, boosting your productivity and data analysis skills.
Understanding the Basics: Different Ways to Add in Excel
Before diving into advanced techniques, it's essential to grasp the fundamental methods for adding numbers in Excel. There are several approaches, each with its own advantages depending on your needs:
1. The Simple SUM Function:
This is the most common and straightforward method. The SUM function adds all the numbers within a specified range. For example, to add numbers in cells A1 to A10, you would use the formula =SUM(A1:A10). This formula is incredibly versatile and forms the basis for many more complex calculations.
2. Adding Individual Cells:
For smaller datasets, you can directly add individual cell references. For instance, to add the values in cells A1 and B1, you'd use the formula =A1+B1. This is a simple method ideal for quick calculations involving a few cells.
3. Using the AutoSum Feature:
Excel's built-in AutoSum feature simplifies the process. Simply select the cell where you want the sum to appear, click the "AutoSum" button (Σ) on the Home tab, and Excel will automatically detect the range of numbers to sum. This is a great time-saver for frequently adding numbers.
Advanced Techniques for Efficient Addition
Once you've mastered the basics, consider these advanced techniques to streamline your Excel work:
1. Adding Numbers Across Multiple Sheets:
You can efficiently sum data across multiple Excel sheets using the SUM function with sheet references. For instance, to add the sum of cell A1 from Sheet1 and Sheet2, the formula would be =SUM(Sheet1!A1,Sheet2!A1).
2. Conditional Summing with SUMIF:
The SUMIF function allows you to add numbers based on specific criteria. This is particularly useful when working with large datasets. For example, =SUMIF(A1:A10,"Apple",B1:B10) adds the values in column B only if the corresponding cell in column A contains "Apple".
3. Summing with Multiple Criteria: SUMIFS
For even more complex scenarios involving multiple criteria, use the SUMIFS function. This function allows you to specify multiple conditions for the sum. For example, =SUMIFS(C1:C10,A1:A10,"Apple",B1:B10,"Red") sums values in column C only if column A contains "Apple" AND column B contains "Red".
Troubleshooting Common Errors
Even experienced Excel users encounter errors occasionally. Here are some common issues and how to resolve them:
- #VALUE! Error: This usually indicates that you're trying to add a non-numeric value. Ensure all cells within your range contain numbers or properly formatted numerical data.
- Incorrect Cell References: Double-check your cell references to ensure they accurately point to the cells you intend to add.
- Circular References: This occurs when a formula refers to itself, directly or indirectly. Excel will usually alert you to this problem. Carefully review your formulas to identify and correct circular dependencies.
Mastering Excel Addition: A Continuous Learning Process
Adding numbers in Excel is a fundamental skill, but mastering it requires practice and exploration. Experiment with different techniques, leverage online resources, and don't hesitate to seek help when needed. The more you use these functions, the faster and more efficiently you'll be able to analyze your data. Remember to continuously refine your techniques to maximize your productivity. Become proficient in Excel, and you’ll unlock the potential for streamlined data analysis and informed decision-making.