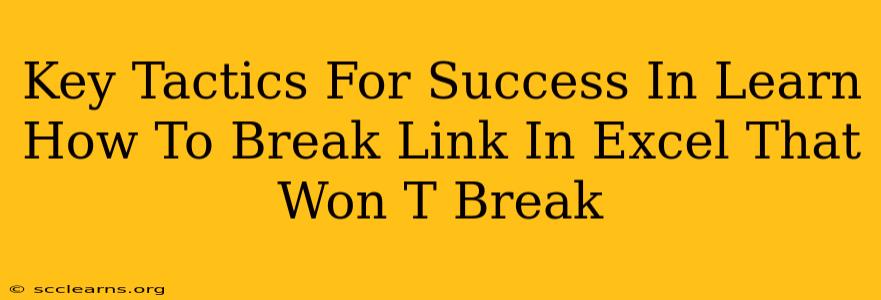Dealing with broken links in Excel can be a frustrating experience, especially when you're working with large spreadsheets and complex data. This comprehensive guide provides key tactics to help you successfully break those stubborn links and avoid future headaches. We'll cover various methods, troubleshooting tips, and best practices to ensure your Excel files remain clean and efficient.
Understanding Excel Links and Why They Break
Before diving into solutions, it's crucial to understand what causes Excel links to break. Links in Excel are connections to external data sources, such as other workbooks, text files, or databases. These links can break due to several reasons:
- File relocation or deletion: The most common cause. If the source file is moved, renamed, or deleted, the link in your Excel workbook will break.
- Network issues: If your link points to a file on a network drive, network problems can prevent Excel from accessing the data.
- File corruption: Corruption in either the source file or the Excel workbook can lead to broken links.
- Incorrect file paths: A simple typo in the file path can break the link.
Tactics for Breaking Unbreakable Excel Links
Let's explore effective methods to tackle those persistent links:
1. The "Edit Links" Dialog Box: Your First Line of Defense
Excel provides a built-in tool to manage external links. This is often your best starting point:
- Open your Excel workbook.
- Go to Data > Edit Links. This opens a dialog box listing all external links.
- Identify the broken link(s). Broken links are usually indicated by an error message or a warning.
- Choose your action: You can update the links (if the source files are accessible), change the source, or break the links entirely. Breaking the links removes the external data connection. The cell will display the value at the time of breaking the link, but it will no longer update.
2. The "Paste Special" Trick for Persistent Links
Sometimes, the "Edit Links" method isn't enough. This clever workaround can be effective:
- Select the cell containing the broken link.
- Copy the cell (Ctrl+C or Cmd+C).
- Paste Special (Ctrl+Alt+V or Cmd+Option+V).
- Choose "Values" from the Paste Special options. This pastes only the value of the cell, effectively removing the link.
3. Using VBA (Visual Basic for Applications) for Complex Scenarios
For advanced users, VBA offers a powerful way to manage links programmatically. This approach is useful when dealing with a large number of links or automating the process. However, this requires some VBA programming knowledge. A simple macro might look like this (remember to adapt the file path):
Sub BreakAllLinks()
For Each lnk In ActiveWorkbook.LinkSources(xlExcelLinks)
lnk.Break
Next lnk
End Sub
Caution: Use VBA with care; incorrect code can damage your workbook. Always back up your files before running any VBA code.
4. Preventing Future Broken Links: Best Practices
Proactive measures are key to preventing future link issues:
- Use relative paths: Relative paths adapt to changes in the file's location, making them more resilient than absolute paths.
- Centralize data: Store source files in a consistent location (e.g., a shared network drive).
- Regularly check links: Periodically review your Excel workbooks to identify and fix broken links before they cause significant problems.
- Create copies of source files: This safeguards against accidental deletion or modification of original files.
- Consider using alternative data management solutions: Explore databases or cloud-based solutions for managing large amounts of data.
Troubleshooting Broken Links
- Check file permissions: Ensure you have the necessary permissions to access the source files.
- Restart your computer: Sometimes a simple reboot can resolve temporary network issues.
- Check your antivirus software: Antivirus software might be interfering with file access.
- Repair the source file: If the source file is corrupted, try repairing it using the built-in repair tools in your application.
By mastering these tactics and implementing preventative measures, you can confidently manage Excel links, avoid broken connections, and maintain the integrity of your data. Remember that preventing broken links is often easier and more efficient than fixing them later!