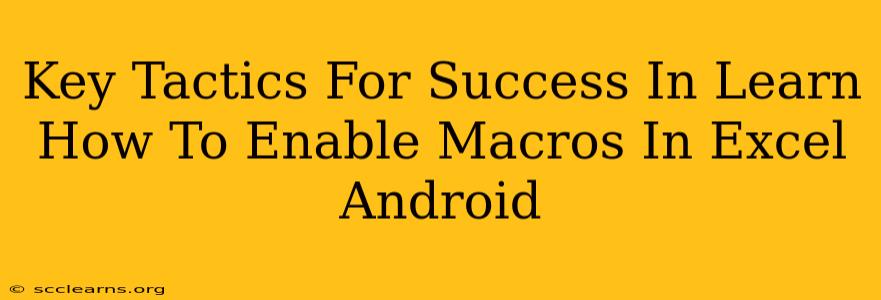Enabling macros in Excel on Android might seem daunting, but with the right approach, it's achievable and can significantly boost your productivity. This guide outlines key tactics to ensure a smooth and successful experience. While Excel for Android offers a subset of the desktop version's functionality, understanding these tactics will maximize your potential.
Understanding the Limitations: Android vs. Desktop
Before diving in, it's crucial to acknowledge that Excel for Android doesn't offer the same robust macro capabilities as its desktop counterpart. You won't find the same extensive VBA (Visual Basic for Applications) editing environment. Instead, Android's Excel relies more on simpler automation techniques and potentially integrated services. This limits the complexity of macros you can enable and utilize.
What Macros CAN Do on Android Excel
- Simplified Automation: You can still automate repetitive tasks using features already built into Excel for Android, even without explicit macro coding. This might involve using formulas, conditional formatting, or data validation more strategically to achieve some degree of automation.
- Leveraging Third-Party Apps: Some third-party apps integrate with Excel for Android, offering enhanced functionality. These apps might allow for more complex automation scenarios, effectively acting as a workaround for limited native macro support.
What Macros CANNOT Do on Android Excel
- Complex VBA Macros: The sophisticated VBA macros common on desktop Excel are largely unsupported. You won't be able to write or execute complex scripts directly within the Android app.
- Full Desktop Feature Parity: Expect limitations in the types of macros you can use compared to the desktop version. The Android app prioritizes simplicity and mobile-friendliness.
Key Tactics for Enabling (and Utilizing) "Macros" on Android Excel
Instead of focusing on traditional macro enabling, consider these strategic approaches to achieve similar results:
1. Master Excel's Built-In Functions and Formulas
Excel's power lies in its formulas. By mastering functions like VLOOKUP, IF, SUMIF, and others, you can significantly automate data processing and manipulation – effectively mimicking some macro functionalities. This is the most practical approach for achieving automation on Android.
2. Leverage Conditional Formatting
Conditional formatting allows you to automatically change cell appearance based on criteria. This is a simple form of automation, instantly highlighting data that meets specific conditions.
3. Explore Third-Party Apps (Proceed with Caution)
Research apps that integrate with Excel and offer advanced features. Thoroughly check reviews and ensure compatibility before installing any app, as security is paramount. Don't grant excessive permissions.
4. Cloud-Based Solutions
Consider using cloud-based spreadsheet solutions that offer more powerful automation features. Google Sheets, for example, provides Google Apps Script, a scripting language that enables more complex automation. This isn't directly within Excel for Android, but it might be a better solution if robust automation is crucial.
Security Considerations: Essential Practices
- Source Verification: Always download apps from trusted sources, like the official Google Play Store.
- Permission Review: Carefully review the permissions requested by any third-party app before granting access.
- Regular Updates: Keep both Excel for Android and your operating system updated for improved security.
Conclusion: Practical Automation on Android
While enabling macros in the traditional sense might not be fully possible in Excel for Android, the tactics above offer practical alternatives for automating tasks and enhancing productivity. Focus on leveraging built-in features and exploring compatible third-party apps wisely. Remember to prioritize security to protect your data.