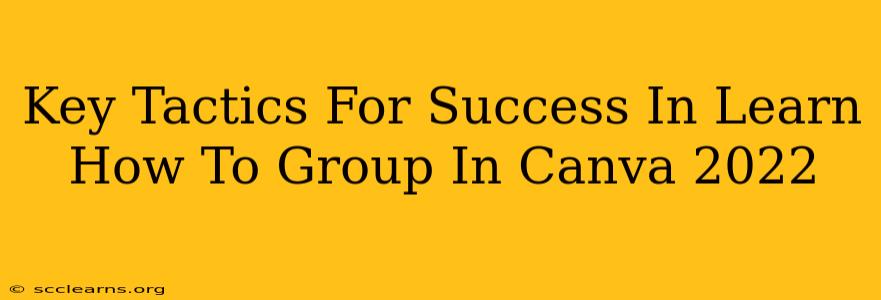Canva has become a go-to design tool for many, offering a user-friendly interface and powerful features. Mastering grouping in Canva is crucial for efficient design workflow and creating complex layouts. This guide outlines key tactics to help you become proficient in grouping elements within Canva in 2022 and beyond.
Understanding the Power of Grouping in Canva
Grouping in Canva allows you to treat multiple elements as a single unit. This is incredibly useful when:
- Moving complex designs: Instead of moving each element individually, you can select and move a whole grouped section, maintaining perfect alignment and spacing.
- Resizing elements proportionally: Grouping ensures all elements within a group resize proportionally when you adjust the size. No more struggling with individual element adjustments!
- Applying effects to multiple elements: Add filters, shadows, or other effects to the entire group simultaneously, saving you time and effort.
- Organizing your workspace: Grouping helps declutter your workspace, making it easier to manage and edit complex designs.
Essential Steps to Group Elements in Canva
Grouping in Canva is remarkably simple:
-
Select your elements: Click and drag your mouse over the elements you wish to group. Alternatively, hold down the
Shiftkey while individually clicking on each element. -
Group the selection: Right-click on any of the selected elements and choose "Group" from the context menu. Alternatively, you can use the keyboard shortcut
Ctrl + G(Windows) orCmd + G(Mac). -
Ungrouping: To separate elements within a group, simply right-click on the group and select "Ungroup" or use the corresponding keyboard shortcuts.
Advanced Grouping Techniques for Enhanced Efficiency
Let's delve into some more advanced techniques that will significantly improve your Canva workflow:
Grouping and Ungrouping Multiple Times
You can group groups! This is especially helpful for highly complex designs. Create nested groups to organize your elements hierarchically, allowing for granular control and efficient editing. Remember to ungroup strategically to make individual edits when needed.
Using Grouping for Precise Alignment
Grouping is invaluable for ensuring perfect alignment. Group elements together, then adjust the group's position to achieve pixel-perfect alignment of all elements within.
Troubleshooting Common Grouping Issues
- Elements not selecting: Ensure you have clicked on the element completely; sometimes a partial click might not select the object.
- Incorrect grouping behaviour: Double-check if you've actually grouped the desired elements. If unsure, ungroup and try again.
- Difficult to edit grouped elements: Remember to ungroup elements when you need to make individual edits.
Mastering Grouping: Your Key to Canva Proficiency
By mastering the art of grouping, you'll unlock a whole new level of efficiency and creativity within Canva. This technique is fundamental to tackling complex projects, managing your workspace effectively, and ultimately producing professional-looking designs. Remember to practice regularly, experiment with nested groups, and leverage keyboard shortcuts to enhance your speed and precision. Happy designing!