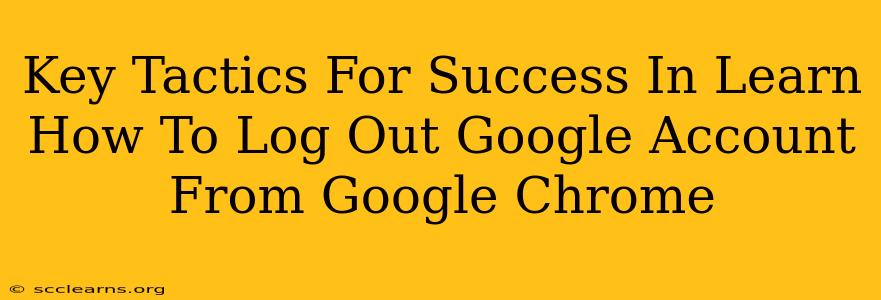Logging out of your Google account in Google Chrome might seem straightforward, but there are nuances that can trip you up, especially if you use multiple accounts or extensions. Mastering this simple task ensures your privacy and security. This guide outlines key tactics for a smooth and successful logout experience every time.
Understanding Google Chrome's Multi-Profile Functionality
Before diving into logout methods, it's vital to understand how Chrome handles multiple Google accounts. Chrome allows you to manage multiple profiles, each with its own set of cookies, bookmarks, and extensions. This is crucial because logging out only affects the current profile. If you have multiple Google accounts signed in under different profiles, you'll need to log out of each individually.
Identifying Your Current Profile
Look in the top right corner of your Chrome window. You should see a profile picture (or a default icon) and your name or the profile name. This indicates the currently active profile. If you see multiple profiles listed, you'll need to switch to each one to log out completely.
Methods to Log Out of Your Google Account in Chrome
Here are the most effective ways to log out of your Google account in Google Chrome:
Method 1: The Standard Logout Method
This is the most common method and usually the quickest:
- Click your profile picture/icon in the top right corner of Chrome.
- Select "Sign out" from the dropdown menu. This will log you out of your Google account in the current profile.
Method 2: Logging Out from Google's Website
If you prefer logging out directly through Google's services:
- Open any Google service (like Gmail, Google Drive, or YouTube).
- Click your profile picture/icon in the top right corner.
- Select "Sign out". This method logs you out of all Google services simultaneously within your current profile.
Method 3: For Multiple Profiles: Switching and Signing Out
As previously mentioned, if you use multiple profiles, you must repeat the process for each profile:
- Click your profile picture/icon in the top right corner.
- Select "Manage people".
- Switch to each profile, one by one.
- Repeat steps 1 & 2 (Method 1 or 2) to sign out of each profile individually.
Troubleshooting Common Logout Issues
- Extensions interfering: Certain browser extensions might interfere with the logout process. Try temporarily disabling extensions to see if this resolves the issue.
- Incognito mode: Logging out in incognito mode only affects that specific incognito session. Closing all incognito windows will completely remove the session.
- Persistent cookies: In rare cases, persistent cookies might keep you logged in. Clearing your browsing data (cookies and cache) can resolve this. Remember to select the appropriate timeframe to ensure you delete the relevant cookies.
Best Practices for Google Account Security
Beyond just logging out, consider these practices for enhanced security:
- Strong passwords: Use a unique and strong password for your Google account. Consider using a password manager.
- Two-factor authentication (2FA): Enable 2FA for an extra layer of security.
- Regular security checks: Periodically review your Google account activity for any suspicious logins or unauthorized access.
- Keep your software updated: Regularly update your Chrome browser and operating system to patch security vulnerabilities.
By following these key tactics and best practices, you can effectively manage your Google account logins in Chrome, ensuring both privacy and security. Remember that proactive security measures are crucial in today's digital landscape.