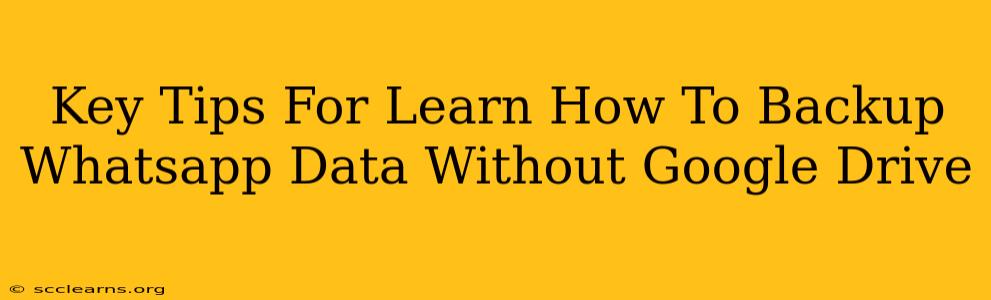Backing up your WhatsApp data is crucial for preserving your valuable chats, photos, and videos. While Google Drive is a popular option, it's not the only way to safeguard your WhatsApp information. This guide explores key tips and methods for backing up your WhatsApp data without using Google Drive.
Why Backup WhatsApp Data Outside of Google Drive?
There are several reasons why you might want to avoid using Google Drive for WhatsApp backups:
- Storage Space: Google Drive's free storage is limited. Frequent WhatsApp backups can quickly consume your allocated space.
- Privacy Concerns: Some users prefer to keep their backups on their own devices or a local network rather than a cloud service.
- Troubleshooting: If you're having issues with Google Drive, you might need an alternative backup method.
- Device Restrictions: Some devices or corporate policies might restrict Google Drive access.
Local Backup Methods: Your WhatsApp Data, Your Control
The most common way to backup your WhatsApp data without Google Drive involves a local backup to your phone's internal storage or an external SD card. Here's how:
1. Backing Up to Your Phone's Internal Storage:
This is the simplest method. WhatsApp automatically backs up your data to your phone's internal storage at regular intervals (usually daily). However, this backup is usually encrypted and requires restoring to the same phone or a phone that can read the encrypted data.
Steps:
- Open WhatsApp: Launch the WhatsApp application on your Android device.
- Access Settings: Tap the three vertical dots in the top right corner, then select "Settings."
- Navigate to Chats: Go to "Chats," then tap "Chat backup."
- Review Backup Options: Check the frequency of your backups (daily, weekly, or monthly). You can manually back up your chats from here as well. Note that by default this is already set to back up automatically.
Important Considerations: If you lose your phone or it is damaged, this local backup will be lost unless you have also performed a second type of backup.
2. Backing Up to an External SD Card:
If your Android phone supports external SD cards, this provides a more robust backup solution than internal storage alone. Note: You must ensure your SD card has sufficient free space before proceeding with this method. This is also limited to Android devices.
Steps:
- Insert SD Card: Insert your SD card into your Android phone.
- Follow Steps 1-4 above. The automatic backup feature will store the backup onto your SD card given the SD card is properly registered as a storage location within the phone.
3. Emailing Chat History:
This method only backs up your text-based chat history, not your media files. It's useful for preserving important conversations but isn't a complete backup.
Steps:
- Open WhatsApp: Launch the WhatsApp app.
- Select the Chat: Open the chat you want to back up.
- Access Chat Options: Tap the three vertical dots in the top right corner.
- Select "More": Tap "More" and then select "Email Chat."
- Choose Media Inclusion: You can choose to attach or exclude media files. Including media will result in a much larger email.
Advanced Techniques: Third-Party Apps and Cloud Services (Alternatives to Google Drive)
While local backups are simple, they aren't immune to data loss. Explore alternative cloud storage services for a more robust backup strategy. Consider factors like cost, security features, and ease of use when making your choice. Always research and choose a reputable cloud provider.
Remember, using multiple backup methods (e.g., local backup and a cloud service other than Google Drive) offers the strongest protection for your WhatsApp data. Regular backups are essential to minimize potential data loss.