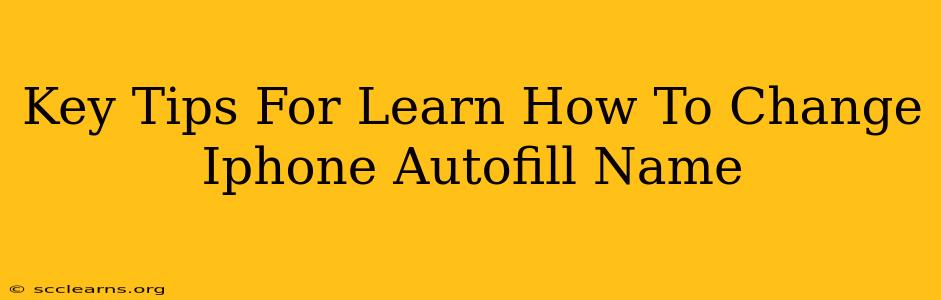Are you tired of seeing the wrong name pop up when you're trying to fill out online forms on your iPhone? Don't worry, changing your iPhone's autofill name is easier than you think! This guide provides key tips and a step-by-step process to help you master this essential iPhone function. We'll cover everything from understanding the different places your name is stored to troubleshooting common issues. Let's dive in!
Understanding iPhone Autofill: Where Your Name is Stored
Before we jump into changing your name, it's important to understand where your iPhone stores this information. Your name isn't just stored in one place; it's used across various features, including:
- Contacts: This is the primary location. The name associated with your primary contact card is frequently used for autofill.
- Wallet: If you've added your name to payment methods in Wallet, it will also be used for autofill purposes.
- Specific Apps: Some apps maintain their own contact information, overriding the default settings.
How to Change Your iPhone Autofill Name: A Step-by-Step Guide
Here’s how to modify the name that appears in iPhone autofill, focusing on the most common and impactful areas:
1. Modifying Your Contact Name
This is the most crucial step and often resolves the issue. Follow these simple steps:
- Open the Contacts app: Locate and tap the Contacts icon on your home screen.
- Select Your Contact: Find your contact card. It usually appears at the top of the list.
- Edit Your Information: Tap "Edit" in the upper right corner.
- Change Your Name: Modify your first and last name as needed. Ensure you use the exact name you wish to appear in autofill.
- Save Your Changes: Tap "Done" in the upper right corner to save the modifications.
2. Checking Your Wallet Information
Incorrect names stored within Wallet can also lead to autofill problems. Let's verify this:
- Open the Wallet app: Find and open the Wallet app on your home screen.
- Review Payment Methods: Check each payment method (credit cards, debit cards, etc.) to ensure the name is correct.
- Edit if Necessary: If the name is inaccurate, you’ll likely need to remove and re-add the payment information, ensuring you use the correct and updated name.
3. Addressing App-Specific Settings
Some apps handle contact information independently. If the problem persists after steps 1 and 2, you may need to:
- Check Individual App Settings: Look for contact or profile settings within each app where autofill issues occur. Many apps allow you to manually adjust the name used for autofill or forms.
Troubleshooting Common Autofill Name Issues
- Restart Your iPhone: Sometimes a simple restart can resolve minor software glitches affecting autofill.
- Update Your iOS: Ensure your iPhone's operating system is updated to the latest version. Updates often include bug fixes and improvements to system features.
- Check for App Updates: Outdated apps can sometimes cause conflicts. Make sure all your apps are up-to-date.
Mastering iPhone Autofill: Beyond the Name
While changing your name is a critical step, remember that mastering iPhone autofill involves understanding other aspects:
- Address Autofill: Similar principles apply to correcting your address in Contacts and Wallet.
- Password Autofill: Using a password manager is a secure way to handle password autofill.
By following these tips, you'll effectively manage your iPhone's autofill features and ensure a smoother, more efficient experience when filling out online forms. Remember to always double-check your information across various apps and settings for optimal results!