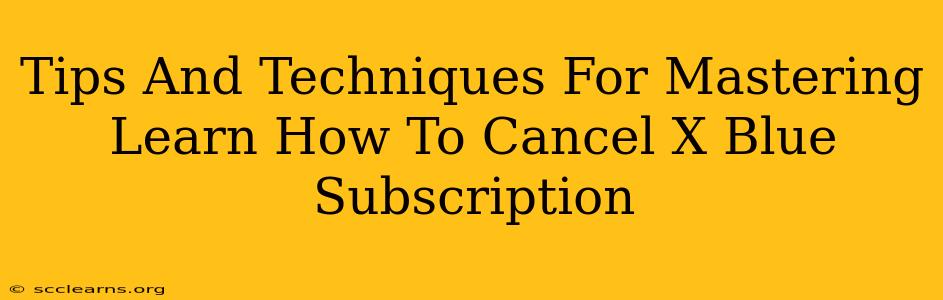Are you looking to cancel your X (formerly Twitter Blue) subscription? Navigating subscription cancellations can sometimes be tricky, but this guide provides clear, step-by-step instructions and helpful tips to ensure a smooth process. We'll cover various scenarios and offer solutions to common problems.
Understanding Your X (formerly Twitter Blue) Subscription
Before diving into the cancellation process, it's crucial to understand the type of subscription you have. This will determine the exact steps you need to take. Are you subscribed through the X app, a third-party app store (like Apple's App Store or Google Play Store), or perhaps via a web browser? Knowing this is the first step towards a successful cancellation.
Identifying Your Subscription Method:
- X App: If you subscribed directly through the X app, the cancellation process usually happens within the app's settings.
- App Stores (Apple, Google Play, etc.): Subscriptions managed through app stores require cancellation through those respective platforms. This is because the app store acts as the intermediary between you and X.
- Web Browser: Cancellations made via a web browser usually follow a similar path to the app-based cancellation, though the specific steps might vary slightly.
Step-by-Step Cancellation Guide
The exact steps might differ slightly depending on your device and subscription method, but the general process remains consistent. Here's a breakdown of the common steps:
1. Access Your Account Settings:
Locate your account settings within the X app or website. This usually involves tapping or clicking on your profile icon, then selecting "Settings and privacy" or a similar option.
2. Find Your Subscriptions or Billing Information:
Once in the settings, navigate to the section related to subscriptions, payments, or billing. The exact wording varies across platforms. Look for options like "Subscriptions," "Billing," "Payments," or "Manage Subscriptions."
3. Locate Your X Blue Subscription:
You should see a list of your active subscriptions. Find the one labeled "X Blue" (or its equivalent).
4. Initiate the Cancellation:
This step often involves a button or link labeled "Cancel Subscription," "Unsubscribe," or something similar. Click or tap on this option.
5. Confirm Your Cancellation:
Most platforms require a confirmation step to prevent accidental cancellations. Carefully read any confirmation messages and follow the instructions provided.
Troubleshooting Common Cancellation Issues
- Unable to Find the Cancellation Option: If you can't locate the cancellation button, check the X Help Center or support website for specific instructions. You may also need to contact X support directly.
- Cancellation Not Taking Effect: If your cancellation doesn't seem to be processed, double-check your payment method and subscription status. If the issue persists, contact X support immediately. Ensure you keep records of all communication and transactions.
- Unexpected Charges: If you're still being charged after cancellation, review your payment statements and contact X support to dispute the charges. Provide evidence of your cancellation request and any relevant communication with their support team.
Tips for a Smooth Cancellation Experience
- Screenshot Evidence: Take screenshots at each step of the cancellation process. This provides valuable documentation should any issues arise.
- Review Your Payment Method: Confirm your cancellation is reflected in your linked payment method statement.
- Contact Support if Necessary: Don't hesitate to reach out to X's customer support if you encounter problems.
By following these steps and tips, you can confidently cancel your X Blue subscription and avoid any unnecessary charges. Remember to remain persistent if you encounter difficulties; proper documentation and communication with X support are key to resolving issues.