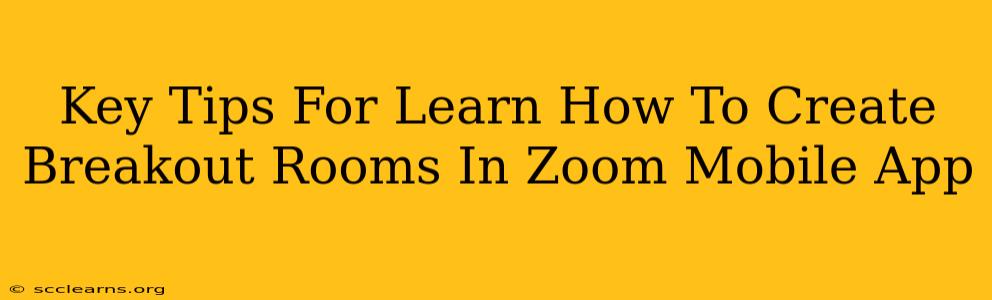Zoom has become an indispensable tool for virtual meetings, and its breakout room feature enhances collaboration and engagement. While many know how to use breakout rooms on the desktop version, navigating the mobile app can be slightly different. This guide provides key tips for mastering breakout room creation on your Zoom mobile app, ensuring seamless and productive virtual sessions.
Understanding Breakout Rooms in Zoom Mobile
Before diving into the how-to, let's understand the power of breakout rooms. They allow you to divide your meeting participants into smaller groups for focused discussions, brainstorming sessions, or collaborative activities. This is incredibly useful for:
- Improved Participation: Breakout rooms encourage more active participation from quieter attendees.
- Enhanced Collaboration: Smaller groups foster better teamwork and idea generation.
- Targeted Discussions: Allows for focused conversations on specific topics.
- Increased Engagement: Keeps participants more involved and less likely to disengage.
Creating Breakout Rooms on Your Zoom Mobile App: A Step-by-Step Guide
Here's how to create breakout rooms on your Zoom mobile app, making the process simple and straightforward:
-
Start Your Zoom Meeting: Begin your Zoom meeting as you normally would.
-
Access the Breakout Room Feature: Once the meeting is in progress, tap the "More" button (usually three dots) located at the bottom of your screen.
-
Select "Breakout Rooms": From the menu that appears, tap on "Breakout Rooms."
-
Choose Your Room Options: You'll now see options to customize your breakout rooms:
- Number of Rooms: Specify how many breakout rooms you need. You can manually assign participants or let Zoom automatically assign them.
- Automatic Assignment: If selected, Zoom will automatically distribute participants evenly across the rooms. This saves time and ensures fair distribution.
- Manually Assign: This option allows you to assign specific participants to specific rooms. This is useful for pre-planned group activities.
- Room Names: You can name each breakout room if you wish to create specific discussion topics.
-
Open All Rooms: Once you've customized your breakout rooms settings, tap "Open All Rooms."
-
Monitor and Manage: You can monitor the breakout rooms by joining each room individually or using the 'view all rooms' option. This lets you check the progress of discussions or answer questions.
-
Close Breakout Rooms: When you're ready to bring everyone back to the main meeting, tap "Close All Rooms." Participants will be automatically returned to the main session.
Troubleshooting and Tips for Success
-
Connectivity Issues: Ensure a stable internet connection for a smooth breakout room experience. Poor connectivity can lead to disruptions and dropped participants.
-
Participant Understanding: Before launching breakout rooms, clearly explain the purpose and guidelines to your participants.
-
Time Management: Set a clear time limit for breakout sessions to ensure efficient use of time.
-
Pre-assign Participants (Pro Tip): For larger meetings, pre-assigning participants to specific rooms ensures a more organized and purposeful experience. This option may be more effective in the desktop version.
-
Use the Chat Feature: Encourage participants to use the chat function for easy communication within their breakout rooms and for reporting back to the main session.
-
Experiment and Iterate: Practice using the feature to become more comfortable and efficient. Experiment with different strategies to determine what works best for your meeting style.
By following these tips and mastering the breakout room feature on your Zoom mobile app, you can significantly enhance the effectiveness and engagement of your virtual meetings. Take advantage of this powerful tool to foster deeper collaboration and richer discussions.