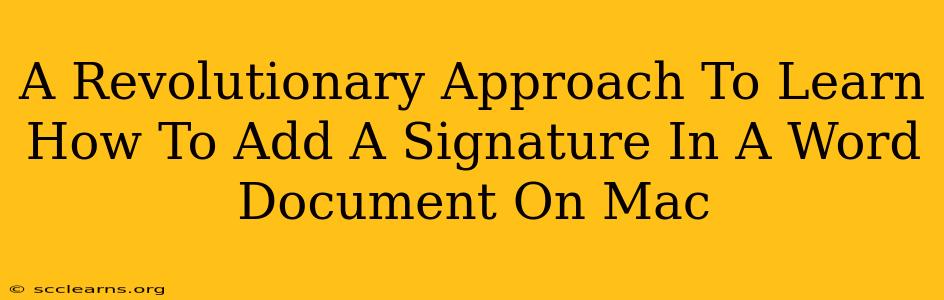Adding a signature to a Word document on your Mac might seem straightforward, but there are several methods, each with its own advantages. This guide provides a revolutionary approach, covering not just the "how," but also the "why" and "when" to choose specific techniques, ensuring you master this essential skill. We'll explore various techniques, from simple typing to using advanced digital signature features.
Why Add a Signature to Your Word Documents?
Before diving into the methods, let's understand the importance of adding signatures to your Word documents. In today's digital world, a digital signature often carries the same legal weight as a handwritten one, depending on the context. Adding a signature provides:
- Professionalism: A signature adds a touch of professionalism and personalization to your documents.
- Authentication: It verifies that you are the author or approver of the document.
- Legal Validity: In certain cases, a digital signature can be legally binding.
Method 1: The Simple Typed Signature
This is the quickest method, ideal for informal documents or internal communications.
Steps:
- Open your Word document.
- Navigate to the location where you want to add your signature.
- Type your name. You can experiment with different fonts and styles to mimic your handwriting.
- Adjust the font size and style. For a more authentic look, try using a script font.
Limitations: This method lacks the visual appeal and legal weight of other options. It is easily replicated and therefore not suitable for legally binding documents.
Method 2: Inserting a Scanned Image of Your Signature
This approach offers a more authentic visual representation of your signature.
Steps:
- Scan your signature: Use a scanner or your phone's camera to create a high-resolution image of your handwritten signature.
- Save the image: Save the image as a JPG, PNG, or GIF file.
- Open your Word document.
- Go to "Insert" > "Picture".
- Select your signature image.
- Adjust the size and position.
Advantages: This method provides a more personalized and visually appealing signature compared to a typed one.
Limitations: This is still not a digital signature and doesn't offer the same legal standing as more advanced methods.
Method 3: Using a Digital Signature (Most Secure Method)
For legally binding documents and enhanced security, a digital signature is crucial. This usually requires specialized software or add-ons.
Steps (General - specific steps depend on the software used):
- Obtain a digital signature certificate. This often involves verification of your identity through a trusted authority.
- Install the necessary software or plugin. Many applications allow for digital signature integration. Check your Word preferences or app store for options.
- Sign your document using the integrated tool. The exact steps vary depending on the software.
Advantages: This method offers the highest level of security and authenticity, often legally recognized.
Limitations: This method requires additional software and might involve a fee for the certificate.
Choosing the Right Method:
The best method for adding a signature to your Word document depends on your specific needs:
- Informal documents: Typed signature is sufficient.
- Documents requiring visual authenticity: Scanned signature is a good option.
- Legally binding documents: A digital signature is essential.
Remember to always consider the context and the level of security required when choosing your signature method. This revolutionary approach guides you to confidently handle all your digital signature needs in Microsoft Word on your Mac.