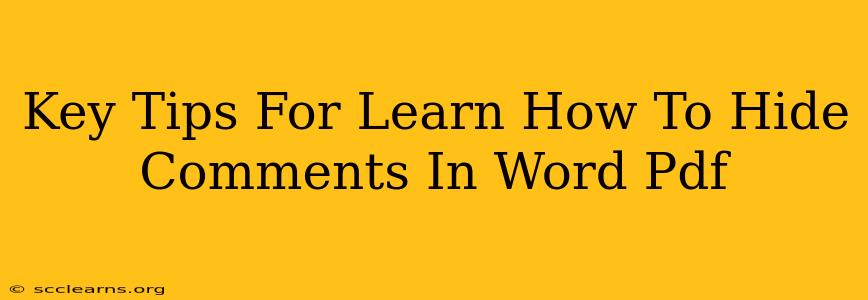So you've got a Word document or PDF packed with comments, edits, and annotations, and you want to clean things up before sharing it. Maybe you're sending it to a client, a colleague, or even just archiving it. Whatever the reason, knowing how to hide comments is a valuable skill. This guide provides key tips and tricks for both Word and PDF files, ensuring a cleaner, more professional presentation of your documents.
Hiding Comments in Microsoft Word
Microsoft Word offers a straightforward way to conceal comments without deleting them, preserving the editing history while presenting a clean document. Here's how:
Step-by-Step Guide to Hiding Comments in Word:
- Open your Word document: Locate the document containing the comments you wish to hide.
- Navigate to the "Review" tab: This tab houses all the tools related to reviewing and editing documents.
- Locate the "Show Markup" group: Within the "Review" tab, you'll find this group of options.
- Click "Show Markup": A dropdown menu will appear.
- Select "No Markup": This option will hide all comments, tracked changes, and other revisions within your document. Your document will appear clean and free of annotations.
Important Note: While the comments are hidden from view, they are not deleted. They're still present in the document's underlying data. You can easily reveal them again by returning to the "Show Markup" menu and selecting your preferred display options.
Hiding Comments in PDF Documents
Hiding comments in a PDF is slightly more complex, as it often depends on the PDF software and how the comments were originally added. There are a few approaches you can take.
Method 1: Using the PDF Reader's Comment Features (If Available)
Many advanced PDF readers, such as Adobe Acrobat Pro, allow you to directly manage and hide comments. Look for options within the "Comments" or "Review" section of your PDF reader's toolbar. The exact steps may vary slightly depending on your software, but often involve selecting comments and choosing a "Hide" or "Delete" option. Remember, deleting comments permanently removes them; hiding simply makes them invisible.
Method 2: Printing to PDF (A Simple Workaround)
If your PDF viewer doesn't offer direct comment hiding, a simple workaround is to print your PDF to a new PDF file. This process essentially creates a fresh copy, often stripping out comments and other annotations that aren't part of the original text content. This method is best used only if the comments are unnecessary and you don't need to retain the annotation history. Caution: This method will permanently remove comments.
Method 3: Using PDF Editing Software
Dedicated PDF editors, such as Adobe Acrobat Pro, offer advanced features for manipulating the content and metadata of PDF documents, including selective comment removal or hiding. These tools usually provide a more robust solution than simple PDF readers.
Tips for Managing Comments Effectively
- Regularly review comments: Don't let comments accumulate indefinitely. Address and resolve them promptly.
- Use the comment feature thoughtfully: Don't overuse the comment feature, especially for minor corrections or simple edits that can easily be made directly in the document.
- Consider alternative editing methods: For collaborative editing, explore tools like Google Docs or Microsoft Word's collaborative features.
By employing these techniques, you can manage comments effectively and present your Word and PDF documents cleanly and professionally, ready for sharing and archiving. Learning how to effectively hide or manage comments will greatly enhance your document handling skills.