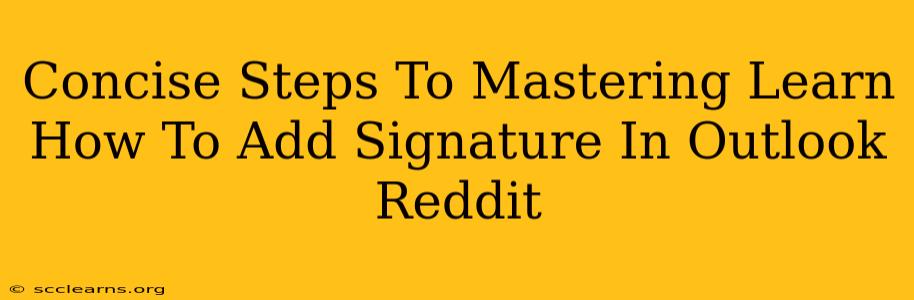So you've landed on this page because you're wrestling with Outlook signatures, and Reddit hasn't quite given you the straightforward answer you need. Let's fix that. This guide provides concise, actionable steps to master adding signatures in Outlook, addressing common issues and offering Reddit-style solutions.
Understanding Outlook Signatures: The Basics
Before we dive into the how-to, let's clarify why you need a signature. A professional email signature isn't just a name; it's your digital business card. It provides vital contact information, adds a touch of professionalism, and even boosts your brand. Think of it as your online handshake.
Key Elements of a Great Outlook Signature:
- Your Name: Duh! But make it consistent with your professional branding.
- Job Title: Clearly defines your role.
- Company Name: Essential for brand recognition.
- Contact Information: Phone number, email address (yes, even though it's in the email header!), and website URL.
- Social Media Links (Optional): LinkedIn, Twitter, etc. – but only if relevant.
- Logo (Optional): A small, professional-looking logo can enhance your brand presence.
Step-by-Step Guide: Adding Your Signature in Outlook
This guide covers the most common versions of Outlook. If you're on a significantly older version, some steps might vary slightly, but the core principles remain the same.
Step 1: Accessing Signature Settings
- Open Outlook.
- Go to File.
- Select Options.
- Click on Mail.
- Scroll down to the Signatures section.
Step 2: Creating a New Signature
- Click New.
- Name your signature. This helps if you need multiple signatures (e.g., "Work Signature," "Personal Signature").
- Edit the signature text box. Here's where you add all the elements mentioned above. You can use basic formatting like bold, italics, and bullet points.
- Insert your logo (optional). Click the Image icon to browse and insert your logo. Make sure it's appropriately sized; a tiny or massive logo will look unprofessional.
Step 3: Choosing Your Default Signature
- In the Choose default signature section, you can select which signature is used by default for new messages and replies/forwards. You might want different signatures for different scenarios.
- Click OK to save your changes.
Step 4: Troubleshooting Common Issues
- My signature isn't showing up: Double-check you've saved your changes and that the correct signature is selected as the default. Restart Outlook if needed. Sometimes a simple restart can solve seemingly insurmountable issues.
- My signature looks weird: This could be due to HTML formatting issues. Keep it simple, and avoid overly complex formatting to ensure consistency across different email clients.
- My logo is too big/small: Adjust the size of the logo image before inserting it into your signature.
Going Beyond the Basics: Advanced Signature Tips
- HTML Signatures: For more advanced formatting and design, you can create an HTML signature. However, this requires HTML coding knowledge or using a signature generator tool. Remember to test your HTML signature thoroughly before implementing it.
- Multiple Signatures: Create several signatures (e.g., one for work, one for personal use) and select the appropriate one depending on the context.
Conclusion: Your Professional Outlook Awaits
Adding a professional signature in Outlook doesn't have to be a headache. By following these concise steps and troubleshooting tips, you can easily create and manage email signatures that reflect your professional brand. Now go forth and impress! And don't forget to share your signature successes (or struggles!) on Reddit!