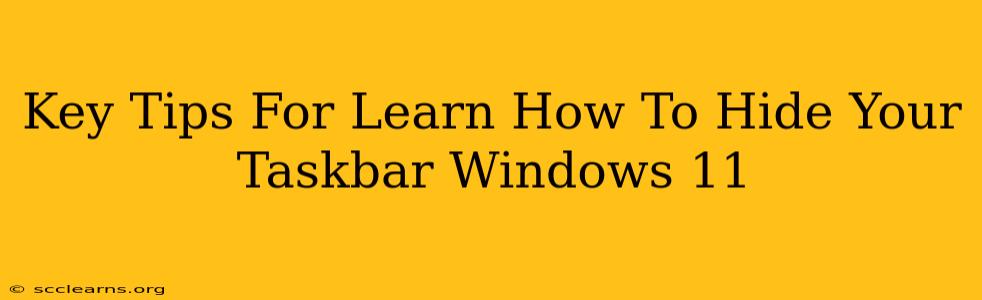Are you looking to maximize screen real estate and declutter your Windows 11 desktop? Hiding your taskbar is a simple yet effective way to achieve this. This guide provides key tips and tricks to help you master the art of hiding and showing your taskbar, boosting your productivity and enhancing your visual experience.
Understanding Taskbar Hiding Options in Windows 11
Windows 11 offers several ways to hide your taskbar, each with its own advantages and nuances. Let's explore these options:
Method 1: Auto-hide the Taskbar
This is the most popular method. The taskbar automatically disappears until you move your mouse cursor to the bottom of the screen. Here's how:
- Right-click on an empty space on the taskbar.
- Select Taskbar settings.
- Under "Taskbar behaviors," toggle the "Automatically hide the taskbar in desktop mode" switch to the "On" position.
This method is ideal for users who want a clean desktop but need quick access to the taskbar. The taskbar reappears instantly when needed, maximizing screen space without sacrificing functionality.
Method 2: Manually Hiding and Showing the Taskbar
While auto-hide is convenient, you might sometimes prefer manual control. This method allows you to hide and show the taskbar at your discretion:
- Right-click on the taskbar.
- Select Taskbar settings.
- Under "Taskbar behaviors," ensure the "Automatically hide the taskbar in desktop mode" switch is set to "Off."
- To hide the taskbar, press the Windows key + T. Then press the Esc key to unhide it.
This offers more control if you find auto-hide disruptive or unpredictable for your workflow.
Method 3: Using Keyboard Shortcuts (For Experienced Users)
For power users who prefer keyboard shortcuts, a quicker method exists:
- Press the Windows key + T. This will cycle through your taskbar icons.
- To exit the taskbar and hide it completely, press the Esc key. Pressing Windows key + T again will bring it back.
This method is efficient for users comfortable with keyboard shortcuts.
Troubleshooting Common Taskbar Hiding Issues
Occasionally, you might encounter problems with hiding your taskbar. Here are some solutions to common issues:
- Taskbar not hiding: Ensure that the "Automatically hide the taskbar in desktop mode" option is enabled in Taskbar settings. Also, check if any third-party software is interfering with taskbar behavior. A restart might also resolve temporary glitches.
- Taskbar unexpectedly appearing: Check for conflicting software. Occasionally, specific applications might trigger the taskbar to reappear. Identify and close any potentially problematic applications.
Optimizing Your Windows 11 Desktop Experience
Hiding your taskbar is just one aspect of optimizing your Windows 11 desktop. Combine this tip with others like customizing your start menu, using virtual desktops, and organizing your files effectively for a truly enhanced experience.
Conclusion: Embrace a Cleaner, More Efficient Windows 11 Desktop
By mastering the art of hiding your taskbar in Windows 11, you can unlock a cleaner, more efficient desktop experience. Whether you prefer auto-hide convenience or manual control, these tips empower you to customize your workspace to perfectly suit your needs and workflow. Remember to experiment with each method to find the best fit for your productivity style.