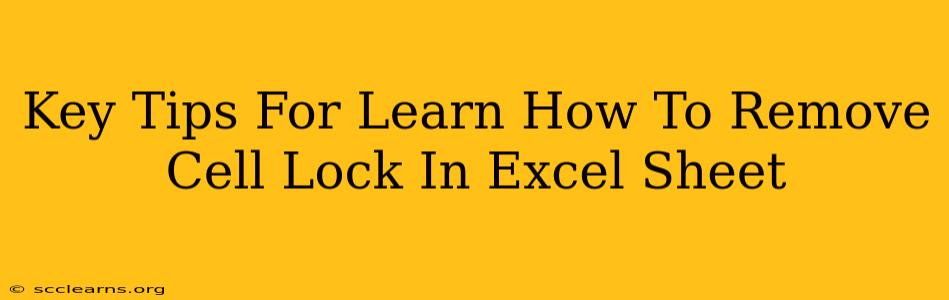Are you frustrated with locked cells in your Excel sheet hindering your work? Don't worry, unlocking them is easier than you think! This guide provides key tips and tricks to help you master cell unlocking in Excel, boosting your spreadsheet efficiency. We'll cover various scenarios and offer solutions to common problems.
Understanding Cell Protection in Excel
Before diving into unlocking, let's understand why cells might be locked. Excel's protection features are designed to prevent accidental or unauthorized changes to your spreadsheet data. This is crucial for maintaining data integrity, particularly in shared workbooks or sensitive documents. Cell locking is part of this protection system.
What Does a Locked Cell Mean?
A locked cell is simply a cell that's protected from editing unless the entire worksheet is unlocked. This doesn't mean the cell is hidden or invisible; it simply means its contents cannot be modified unless specific permissions are granted.
How Cells Become Locked
Cells become locked when worksheet protection is enabled, and the cells weren't specifically unlocked beforehand. This is a crucial point. By default, all cells are locked when worksheet protection is turned on. Therefore, you need to explicitly unlock cells before enabling protection if you want them to be editable.
Methods to Remove Cell Locks in Excel
There are several ways to remove cell locks and regain control over your spreadsheet:
1. Unlocking Cells Before Protecting the Sheet:
This is the most effective and recommended method.
- Select the cells: Highlight all the cells you want to be editable.
- Unlock the cells: Right-click on the selected cells and choose "Format Cells...".
- Protection tab: Go to the "Protection" tab.
- Uncheck "Locked": Deselect the "Locked" checkbox.
- Protect the Worksheet: Now, go to the "Review" tab and click "Protect Sheet". Set your desired password (optional). Your unlocked cells will now be editable.
2. Unprotecting the Entire Worksheet:
If you need to edit all cells, the simplest method is unprotecting the sheet entirely.
- Review Tab: Go to the "Review" tab.
- Unprotect Sheet: Click "Unprotect Sheet". You might need to enter your password if one was set. All cells will now be unlocked. Remember to protect the sheet again once you're done with your edits if you need to maintain data protection.
3. Using VBA (For Advanced Users):
For complex scenarios or automated unlocking, Visual Basic for Applications (VBA) offers powerful solutions. This method involves writing a macro to unlock specific cells or ranges. VBA requires programming knowledge and is beyond the scope of this introductory guide. However, numerous online resources can teach you VBA for Excel if needed.
Troubleshooting Common Issues
- Password-protected sheets: If the sheet is password-protected, you'll need the password to unprotect it. If you've forgotten the password, recovering it can be challenging. Online tools or professional data recovery services might be necessary.
- Locked cells still locked after unprotecting: Ensure you've actually unselected the "Locked" option in the Format Cells dialog before protecting the sheet. If the cells remain locked, check if the workbook is shared and other users have protection enabled.
Conclusion
Learning how to effectively manage cell locks in Excel is crucial for improving your spreadsheet workflow. By understanding the principles of cell protection and using the methods described above, you can easily unlock cells and maintain control over your data. Remember, preventing accidental modifications through the proper use of cell protection is just as important as knowing how to unlock them!