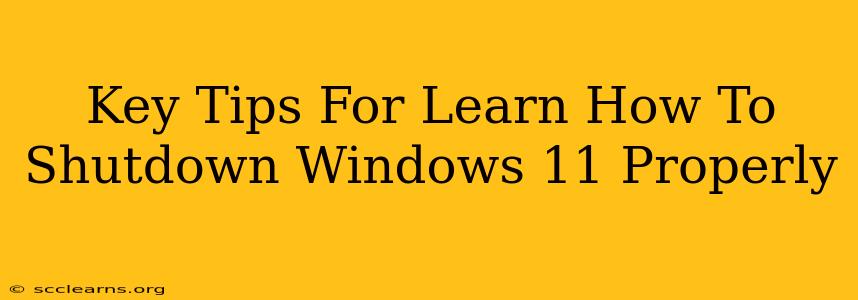Shutting down your Windows 11 PC properly might seem simple, but doing it correctly is crucial for maintaining system health and preventing data loss. Improper shutdowns can lead to file corruption, application errors, and even system instability. This guide provides key tips to ensure you always shut down Windows 11 the right way.
Understanding the Different Shutdown Options in Windows 11
Before diving into the best practices, let's clarify the various shutdown options available in Windows 11:
-
Shut down: This is the standard shutdown option, completely powering down your computer. It's the most common and recommended method for most users.
-
Restart: This restarts your computer, closing all running applications and reloading the operating system. Use this option when you need to apply updates, troubleshoot issues, or simply give your system a fresh start.
-
Sleep: This puts your computer into a low-power state, allowing you to quickly resume your work where you left off. Data is saved to memory, so it’s faster than a full shutdown, but it requires power to maintain the saved state.
-
Hibernate: This saves your current session to your hard drive and completely powers down your computer. It's slower than sleep but consumes no power while inactive. Resuming from hibernation takes a bit longer than sleep.
Best Practices for Shutting Down Windows 11
Here are some key tips to ensure you always shut down your Windows 11 computer properly:
1. Use the Start Menu for a Clean Shutdown
The most reliable method is using the Start Menu. This ensures all applications are properly closed and the system files are saved correctly. Here's how:
- Click the Start button located at the bottom-left corner of your screen.
- Click the Power button.
- Select "Shut down."
2. Avoid Forcibly Shutting Down Your Computer
Forcibly shutting down your PC by holding down the power button is a last resort. This can lead to data corruption and system instability. Only use this method if your computer becomes completely unresponsive and you cannot shut it down through the Start Menu.
3. Allow Windows to Complete the Shutdown Process
Once you've initiated the shutdown process, do not interrupt it. Allow Windows to complete all its tasks. This includes saving files, closing applications, and powering down the hardware. Interrupting this process can cause problems.
4. Regularly Update Your Windows 11
Keeping your operating system up-to-date is crucial for performance and stability. Windows updates often include fixes for bugs and performance improvements that contribute to a more reliable shutdown process. Ensure your Windows 11 is always up-to-date.
5. Monitor for System Errors
If you frequently experience issues with shutting down, monitor your system for error messages or unusual behavior. These could indicate a more serious problem requiring troubleshooting. This might include checking your hard drive health or running a system file checker.
6. Consider using the power options within settings.
You can customize your power options within the Windows settings to automatically shut down or sleep after a certain amount of time. This is convenient and can further enhance system stability. This option adds further control over your system power consumption.
Conclusion: Proper Shutdown for a Healthy Windows 11
Properly shutting down your Windows 11 computer is a simple yet critical step in maintaining its health and performance. By following these tips, you can minimize the risk of data loss and ensure a smooth and consistent computing experience. Remember to be patient and let Windows complete the shutdown process for optimal results. Consistent proper shutdowns will improve the longevity and stability of your Windows 11 machine.