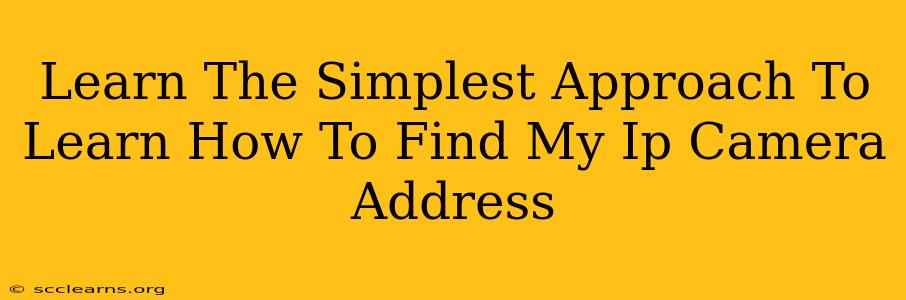Finding your IP camera's address might seem daunting, but it's simpler than you think! This guide breaks down the process into easy-to-follow steps, regardless of your technical expertise. We'll cover several methods, ensuring you can locate your camera's IP address, no matter the situation.
Understanding IP Addresses and Your Camera
Before we dive into the methods, let's briefly understand what an IP address is. An IP address (Internet Protocol address) is a unique numerical label assigned to each device connected to a network. Your IP camera, like your computer or smartphone, needs an IP address to communicate on your home or office network. Finding this address is key to accessing your camera's footage and settings.
Method 1: Checking Your Router's DHCP Client List
This is often the easiest method. Most routers maintain a list of devices connected to them, including their assigned IP addresses. Here's how to do it:
- Access your router's interface: Open your web browser and type your router's IP address into the address bar. This is usually 192.168.1.1 or 192.168.0.1, but it might vary depending on your router's manufacturer. You'll need your router's login credentials (username and password).
- Locate the DHCP Client List or Attached Devices: The exact name and location of this list vary depending on your router's make and model. Look for terms like "DHCP Clients," "Attached Devices," "Connected Devices," or "LAN Devices."
- Find your IP camera: The list will show the IP addresses of all devices connected to your router. Look for the name of your IP camera model. The IP address listed next to it is your camera's IP address.
Troubleshooting Tip: If you can't find your camera, try restarting your router and camera. This can sometimes refresh the network connection and update the DHCP client list.
Method 2: Using the IP Camera's Default IP Address
Many IP cameras use a default IP address during initial setup. This address is usually printed on a sticker on the camera itself, or found in the camera's manual. Check both locations! Try accessing this address in your web browser. If it works, you've found your camera's IP address. If not, proceed to the other methods.
Important Note: The default IP address may be changed after setup.
Method 3: Using the Camera's Software or App
If your IP camera came with software or a mobile application for monitoring, this software usually provides the camera's IP address. Open the application, navigate to the device list, and look for your camera's information. The IP address is generally displayed alongside the camera's name.
Method 4: Using Network Scanning Tools (Advanced Users)
For more advanced users, network scanning tools can discover all devices on your network, including your IP camera, and their respective IP addresses. These tools are available for both Windows and macOS. Popular examples include Angry IP Scanner and Advanced IP Scanner. Be cautious when using these tools, as they reveal all devices on your network.
Securing Your IP Camera
Once you've found your IP camera's address, remember to change the default password to a strong, unique password. This is crucial for the security of your camera and your network. Keep your firmware updated to benefit from the latest security patches.
By following these simple steps, you can easily find your IP camera's address and start monitoring your home or business effectively. Remember to consult your camera's manual if you need additional assistance. Happy viewing!