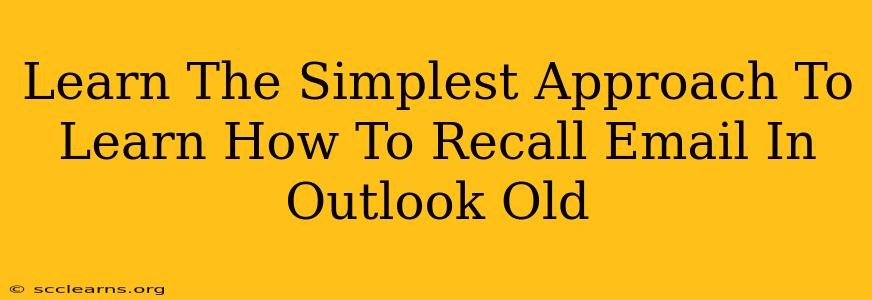Recalling an email in Outlook, especially older versions, might seem daunting, but it's simpler than you think! This guide provides the easiest methods to retrieve those accidentally sent emails. We'll cover various scenarios and troubleshooting steps, ensuring you can confidently manage your Outlook inbox.
Understanding Email Recall Limitations
Before diving in, it's crucial to understand the limitations of recalling emails in Outlook. The success rate depends on several factors:
- Recipient's Email Provider: If the recipient uses a different email service (like Gmail, Yahoo, etc.), the recall feature might not work. Their email client needs to support the recall request.
- Recipient's Reading Status: If the recipient has already opened the email, the recall is less likely to succeed. The email is downloaded to their device, and recalling it is difficult.
- Outlook Version: The recall functionality varies slightly depending on your Outlook version (2007, 2010, 2013, etc.). While the basic principles remain the same, the exact steps might differ.
How to Recall an Email in Older Outlook Versions (Step-by-Step)
The process generally involves these steps, though specific menu options might vary based on your Outlook version:
-
Locate the Sent Email: Open your "Sent Items" folder and find the email you want to recall.
-
Open the Email: Double-click the email to open it.
-
Recall the Message: Look for options like "Actions" or a similar menu. You should find a command like "Recall This Message" or something similar. This might be hidden under a submenu, so carefully examine all options.
-
Choose Your Recall Option: Outlook usually provides two options:
- Delete unread copies: This option deletes the email from the recipient's inbox only if they haven't read it.
- Delete unread copies and replace with a new message: This allows you to send a replacement message explaining the error. This is the better option if you need to correct mistakes or send a revised version.
-
Confirmation: Outlook will provide a confirmation message. Once you confirm, the recall process begins.
Troubleshooting Tips for Older Outlook Versions:
- Check your Outlook settings: Ensure that your Outlook settings are correctly configured for sending and receiving emails.
- Update Outlook: Outdated versions might have compatibility issues. Check for updates to ensure you have the latest version available for your license.
- Contact your IT support: If you're still facing issues, consult your IT department for assistance. They can help diagnose specific problems related to your company's email setup.
Preventing Accidental Email Sends in Outlook
Proactive measures are far better than recalling emails after sending. Here's how to prevent accidental sends:
-
Proofread Carefully: Before hitting "send," double-check your email for errors in content, recipients, and attachments.
-
Use the "Delay Delivery" Feature: This feature (if enabled in your Outlook settings) allows you to schedule emails to be sent at a later time. This gives you a chance to review before the email is actually dispatched.
-
Utilize the "Send Later" Add-in (if available): Some add-ins offer more advanced scheduling capabilities than the built-in delay delivery option.
-
Create a "Draft" Folder: Utilize the "Drafts" folder to save partially completed emails. This prevents accidentally sending unfinished or incorrect messages.
Conclusion
Recalling an email in older versions of Outlook might require some exploration, but the steps outlined above provide a clear pathway. Remember, the success of recalling an email is not guaranteed. Therefore, prevention through careful proofing and utilizing delay delivery options is always the best approach. By combining these methods, you can confidently manage your email communications in Outlook and minimize accidental sends.