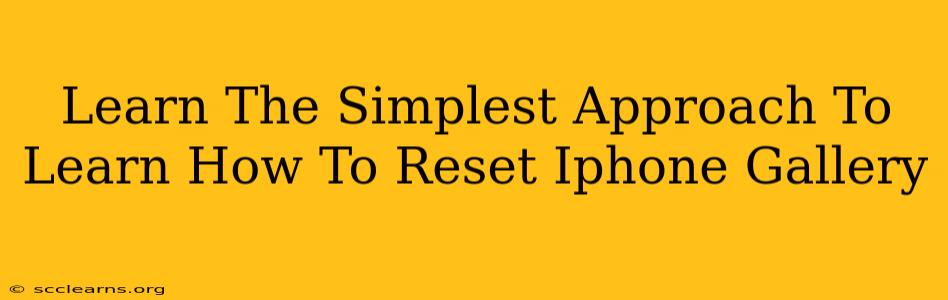Are you tired of cluttered photos and videos clogging up your iPhone's gallery? A reset can be incredibly liberating, giving you a fresh start and freeing up valuable storage space. This guide provides the simplest methods to reset your iPhone gallery, whether you want to delete everything or just clear a specific album. Let's dive in!
Understanding Your iPhone Gallery Options
Before we start, it's important to understand what "resetting" your iPhone gallery actually entails. There's a difference between deleting specific items, deleting entire albums, and performing a full photo library reset. Choosing the right method depends on your needs.
1. Deleting Individual Photos and Videos: The Targeted Approach
This is the most common and least drastic method. Simply select the photos or videos you want to remove and tap the trash can icon. This allows for precise control over what stays and what goes. Remember to empty your "Recently Deleted" album after 30 days to permanently remove them.
2. Deleting Entire Albums: A Quick Cleanup
Have an album full of old screenshots or a vacation trip you're ready to archive? Deleting an entire album is faster than deleting items one by one. Just locate the album, tap "Select," choose all the photos, and hit the trash icon. Again, remember to empty your "Recently Deleted" album to permanently delete the album contents.
3. Resetting Your Entire Photo Library: A Fresh Start
This is the most extreme option and should only be used as a last resort if you’re facing significant storage issues or want to start completely fresh. This method permanently deletes all photos and videos from your iPhone's photo library.
Warning: Before resetting your entire photo library, ensure you have backed up all your important photos and videos to iCloud, a computer, or another cloud storage service. This is crucial to avoid data loss.
How to Reset Your Entire iPhone Photo Library
This process is irreversible, so proceed with extreme caution! There is no "undo" button.
- Back up your data: This cannot be stressed enough. Use iCloud or your computer to save all your photos and videos before proceeding.
- Open the Settings app: Locate the Settings icon on your home screen and tap it.
- Navigate to General: Scroll down and tap on "General."
- Select "Transfer or Reset iPhone": This option will be near the bottom of the General settings menu.
- Choose "Erase All Content and Settings": This will completely wipe your iPhone, including your photo library. You'll be prompted to enter your passcode.
- Confirm the Reset: Follow the on-screen prompts to confirm your decision. This process can take some time depending on the amount of data on your device.
Maintaining a Clean iPhone Gallery: Proactive Strategies
Regularly cleaning your iPhone's photo library is a great habit. Consider these tips for keeping your gallery organized and manageable:
- Regularly delete unwanted photos and videos: Don't let your gallery become overwhelmingly cluttered.
- Utilize albums: Organize your photos into albums for easier navigation and management.
- Use iCloud Photos: iCloud Photos provides automatic backups and allows for easy access to your photos from any Apple device.
- Consider cloud storage options: Explore other cloud storage services like Google Photos or Dropbox for additional backup and storage.
By following these simple methods, you can easily reset your iPhone gallery and regain control over your precious photos and videos. Remember to always prioritize backing up your data to prevent accidental loss. A clean iPhone gallery leads to a more organized and enjoyable user experience!