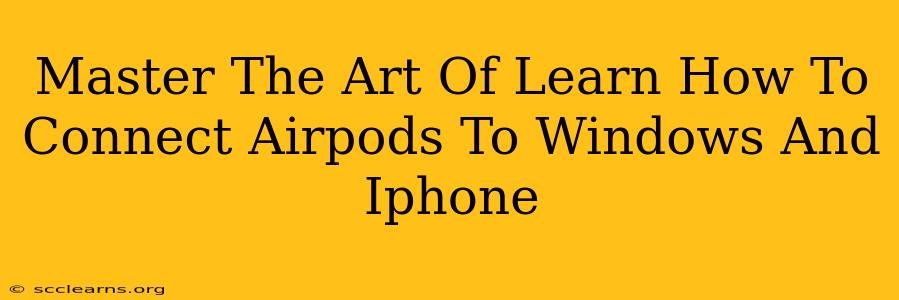Seamlessly connecting your AirPods to your devices is key to enjoying their exceptional audio quality. This guide will walk you through the process of connecting your AirPods to both your Windows PC and your iPhone, ensuring a smooth and frustration-free experience. Whether you're a seasoned tech user or a newbie, we've got you covered.
Connecting AirPods to your iPhone
Connecting your AirPods to your iPhone is incredibly straightforward, thanks to Apple's seamless ecosystem. Here's how:
-
Step 1: Open the AirPods Case: Place your AirPods in their charging case and open the lid.
-
Step 2: Bring it Close to Your iPhone: Make sure your iPhone's Bluetooth is enabled (Settings > Bluetooth). Hold the AirPods case near your iPhone.
-
Step 3: Automatic Connection: A connection prompt will automatically appear on your iPhone's screen. Tap "Connect."
-
Step 4: Enjoy! You're now connected! Enjoy your favorite music, podcasts, or audiobooks with superior audio.
Troubleshooting iPhone Connection Issues:
-
AirPods Not Showing Up?: Ensure your AirPods are charged and the case is open. Restart both your AirPods (by placing them back in the case and then removing them) and your iPhone.
-
Connection Keeps Dropping?: Check for any interference from other Bluetooth devices. Try moving closer to your iPhone. If the issue persists, reset your AirPods (instructions available on Apple's support website).
Connecting AirPods to your Windows PC
Connecting AirPods to a Windows PC requires a slightly different approach, as it's not as automated as the iPhone connection. Follow these steps:
-
Step 1: Put Your AirPods in Pairing Mode: Open your AirPods case and press and hold the small button on the back of the case until the light starts flashing white. This puts them into pairing mode.
-
Step 2: Enable Bluetooth on your PC: Go to your Windows PC's settings and turn on Bluetooth.
-
Step 3: Add a Bluetooth Device: Select "Add a Bluetooth device" in your Windows settings.
-
Step 4: Select Your AirPods: Your AirPods should appear in the list of available devices. Select them.
-
Step 5: Confirm Connection: Windows will confirm the connection. You are now ready to enjoy the sound of your AirPods on your PC.
Troubleshooting Windows Connection Issues:
-
AirPods Not Appearing?: Ensure your AirPods are in pairing mode (flashing white light). Restart your PC and try again.
-
Sound Issues?: Check your PC's sound settings to make sure your AirPods are selected as the output device. Update your PC's Bluetooth drivers if necessary.
-
Connection Instability?: Try moving closer to your computer to reduce interference. Check for other Bluetooth devices that might be interfering.
Mastering the Multi-Device Connection
One of the advantages of AirPods is the ability to easily switch between devices. Once connected to your iPhone and Windows PC, you can effortlessly switch between them. Simply connect to one device, and then the next time you use those same AirPods, they should automatically reconnect. The AirPods intelligently remember which device was used last.
Remember to keep your AirPods and operating systems updated for the best connectivity experience.
Extend Your AirPods' Capabilities
While this guide focuses on connecting your AirPods, remember that their functionality extends beyond basic audio. Explore features like:
- Siri integration: Use voice commands to manage your music, calls, and more.
- Spatial Audio: Immerse yourself in a more three-dimensional soundscape (available on compatible devices).
- Transparency Mode: Stay aware of your surroundings while still enjoying your audio.
By mastering the art of connecting your AirPods to both your iPhone and your Windows PC, you unlock a world of effortless audio enjoyment across your devices. With these simple steps and troubleshooting tips, you can make the most of your AirPods experience.