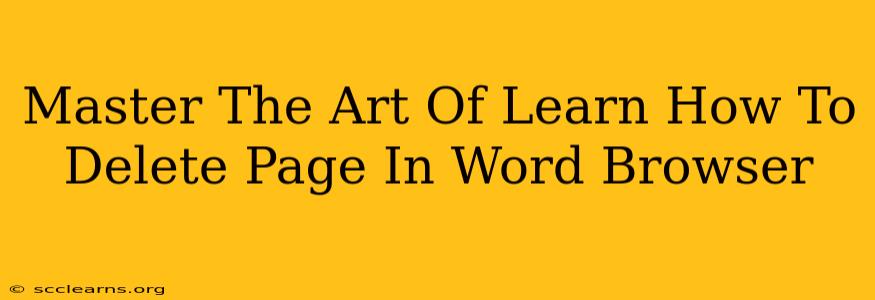Tired of wrestling with unwanted pages in your Word document? Deleting pages shouldn't be a Herculean task. This comprehensive guide will teach you how to efficiently remove pages from your Word processor, regardless of whether you're using the desktop application or a browser-based alternative. We'll cover various methods, ensuring you master the art of page deletion and streamline your document editing process.
Understanding Different Word Processors and Their Page Deletion Methods
Before diving into specific techniques, it's crucial to understand that the process might vary slightly depending on the word processor you are using. While the core concepts remain the same, the exact menu options and button locations can differ. This guide covers common scenarios:
Deleting Pages in Microsoft Word (Desktop Application)
This is arguably the most common scenario. Here's how to efficiently remove pages in Microsoft Word:
Method 1: Using the "Delete" Key
- Locate the page break: Every page in a Word document ends with a page break (usually a hidden character). You'll need to find this break to delete the entire page.
- Select the page break: Place your cursor immediately before the page break you want to remove.
- Press the Delete key: This removes the page break, effectively merging the current page with the following one.
Method 2: Selecting and Deleting Content
If you want more control, select all the content on the page you want to delete and press the Delete key. This works best if you don't have multiple page breaks within your document.
Method 3: Using the Navigation Pane
- Open the Navigation Pane: Go to the "View" tab and check the "Navigation Pane" box.
- Locate the page: The Navigation Pane displays a list of headings and page numbers.
- Click on the page number: Select the page you wish to delete.
- Press the Delete key: Delete the page’s content.
Deleting Pages in Google Docs (Browser-Based)
Google Docs, a popular browser-based word processor, offers a slightly different approach:
- Locate the page break: Similar to Microsoft Word, identify the page break.
- Place the cursor: Position your cursor immediately before the page break.
- Press the Delete key: This merges the pages, effectively deleting the content of the page.
- Alternative: Select and Delete: Select all the content on the page and press
Delete.
Deleting Pages in Other Word Processors
Most other word processors (LibreOffice Writer, Pages, etc.) will follow similar principles. Look for page break markers and use the "Delete" key or select-and-delete method. Refer to your specific word processor's help documentation if you encounter difficulties.
Troubleshooting Common Issues
Problem: Accidental deletion of important content.
Solution: Utilize the "Undo" function (Ctrl+Z or Cmd+Z) immediately after accidental deletion. Word processors usually maintain a history of recent edits.
Problem: Difficulty locating page breaks.
Solution: In most word processors, you can display hidden characters (like page breaks) by going to the "Home" tab and clicking the "Show/Hide" button (¶ symbol). This reveals all hidden formatting characters.
Problem: Inability to delete the last page.
Solution: There's no page break after the final page. Simply delete the content on the last page.
Mastering the Art of Efficient Document Editing
Deleting pages is just one aspect of efficient document editing. Remember to save your work frequently to avoid data loss. Learn keyboard shortcuts to accelerate your workflow, and consider exploring more advanced editing features offered by your word processor. Practice makes perfect; the more you work with your word processor, the more comfortable and efficient you'll become.
This comprehensive guide provides a solid foundation for effortlessly managing pages in your Word processor. By mastering these techniques, you can significantly enhance your document editing efficiency and focus on the content that matters most.