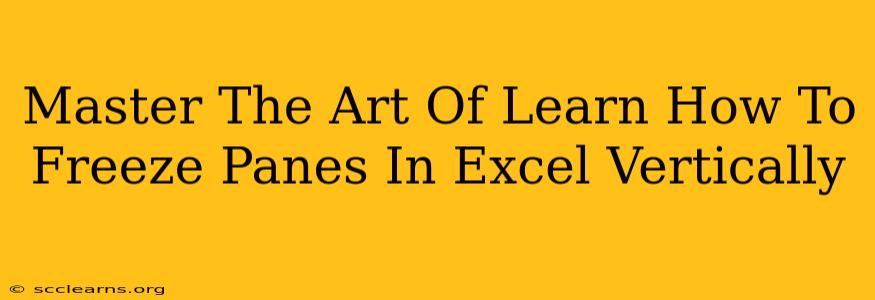Freezing panes in Excel is a crucial skill for anyone working with large spreadsheets. It allows you to keep important rows or columns visible while scrolling through the rest of your data, significantly improving your efficiency and reducing frustration. This guide will walk you through the process of vertically freezing panes in Excel, ensuring you master this essential feature.
Why Freeze Panes? Boosting Your Excel Productivity
Working with extensive datasets in Excel can be challenging. Constantly scrolling up and down to see headers or key data points wastes time and disrupts your workflow. Freezing panes solves this problem. By freezing specific rows or columns, you create a fixed header that remains visible no matter how far you scroll. This leads to:
- Increased Efficiency: Quickly locate and reference key information without constant scrolling.
- Improved Accuracy: Reduce the risk of errors by always having essential data in view.
- Better Data Analysis: Maintain context while analyzing large amounts of data.
- Enhanced Collaboration: Share spreadsheets with others knowing critical information will remain visible.
How to Freeze Panes Vertically in Excel: A Step-by-Step Guide
Freezing panes vertically is straightforward. Here's how to do it in different Excel versions:
Freezing the Top Row (Most Common)
This is the most frequent use case. To freeze the top row in Excel:
- Select the cell below the row you want to freeze. If you want to freeze the first row, select cell A2.
- Go to the "View" tab. Locate this tab in the Excel ribbon at the top of the screen.
- Click "Freeze Panes." This command is in the "Window" group within the "View" tab.
Now, when you scroll, the top row will remain fixed at the top of the screen.
Freezing Multiple Rows Vertically
Freezing multiple rows follows a similar process:
- Select the cell immediately below the last row you want to freeze. For example, to freeze rows 1 through 5, select cell A6.
- Navigate to the "View" tab.
- Click "Freeze Panes."
Your selected rows will now be frozen.
Unfreezing Panes: Getting Back to Normal
If you need to unfreeze your panes:
- Go to the "View" tab.
- Click "Freeze Panes" again. Selecting this option a second time will unfreeze all panes.
Troubleshooting Common Issues
- Accidental Freezing: If you accidentally freeze panes, simply follow the unfreezing instructions above.
- Freezing Doesn't Work: Ensure you've selected the correct cell before clicking "Freeze Panes." The selected cell should be directly below (or to the right of, if freezing columns) the row or column you intend to freeze.
- Frozen Panes Disappear: This can happen if you accidentally unfreeze them or if there is a problem with your Excel file. Try restarting Excel or checking for file corruption.
Advanced Techniques: Beyond Basic Freezing
While freezing the top row is common, you can also freeze both rows and columns simultaneously for more complex scenarios. This involves selecting the cell below the row and to the right of the column you want to freeze.
Master Your Excel Spreadsheets: Embrace the Power of Frozen Panes
Freezing panes is a simple yet powerful feature that drastically enhances your Excel workflow. By mastering this technique, you'll improve efficiency, reduce errors, and unlock the full potential of your data analysis. Take advantage of frozen panes today and experience the difference!