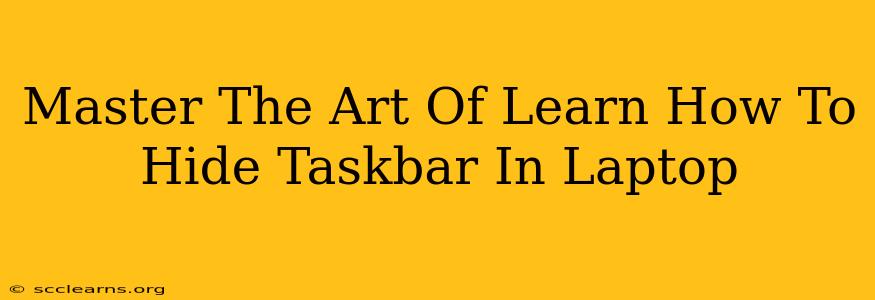Are you tired of that persistent taskbar taking up valuable screen real estate on your laptop? Do you crave a cleaner, more immersive desktop experience? Then you've come to the right place! This guide will walk you through several methods to effectively hide your taskbar, maximizing your screen space and enhancing your workflow. We'll cover techniques for both Windows and macOS, ensuring you become a true master of taskbar management.
Why Hide Your Taskbar? Unlocking the Benefits
Before diving into the how-to, let's explore the why. Hiding your taskbar offers several compelling advantages:
- Increased Screen Space: This is the most obvious benefit. By concealing the taskbar, you gain extra vertical space, perfect for larger windows, more efficient multitasking, and a less cluttered desktop.
- Enhanced Focus and Productivity: A less cluttered screen can significantly improve focus and reduce distractions, leading to increased productivity.
- Improved Aesthetics: A clean desktop is often a more visually appealing desktop. Hiding the taskbar contributes to a more minimalist and modern aesthetic.
- Gaming Advantage: For gamers, hiding the taskbar removes a potential visual obstruction during gameplay, resulting in a more immersive gaming experience.
Mastering the Taskbar Hide Techniques: Windows
Windows offers several ways to hide and reveal your taskbar, each with its own advantages:
Method 1: The Auto-Hide Option
This is the most common and arguably easiest method:
- Right-click on the taskbar.
- Select Taskbar settings.
- Under Taskbar behaviors, toggle the switch for Automatically hide the taskbar in desktop mode.
Now, your taskbar will automatically disappear after a short period of inactivity, reappearing when you move your mouse cursor to the bottom of the screen.
Method 2: Using Keyboard Shortcuts
For a quick hide and show, use this handy keyboard shortcut:
- Windows key + T: This will cycle through your taskbar icons. If you hold down the Windows key and repeatedly press T, the taskbar will temporarily hide.
Method 3: Taskbar Properties (For Advanced Control)
For more granular control:
- Right-click on the taskbar.
- Select Taskbar properties.
- Explore options within the "Taskbar" tab to further customize its behavior. You can adjust its size, position, and other settings.
Mastering the Taskbar Hide Techniques: macOS
macOS users have a slightly different approach to taskbar management (since they utilize the Dock instead of a traditional taskbar):
Method 1: Auto-Hide the Dock
Similar to Windows' auto-hide, macOS offers auto-hiding for the Dock:
- Go to System Preferences.
- Click on Dock.
- Check the box next to Automatically hide and show the Dock.
Troubleshooting Common Issues
- Taskbar Not Hiding: Ensure the auto-hide option is properly enabled. Restarting your computer can sometimes resolve minor glitches.
- Taskbar Partially Hidden: Check for any conflicting software or extensions that might be interfering with the taskbar's behavior.
- Taskbar Reappear Unexpectedly: Examine your settings to make sure no apps or programs are triggering the taskbar's reappearance.
Conclusion: Embrace the Clean Desktop
Learning to hide your taskbar is a simple yet powerful technique that can dramatically improve your laptop experience. By mastering the methods outlined above, you can enjoy a more productive, visually appealing, and immersive computing environment. So, take control of your screen space, and embrace the clean desktop!