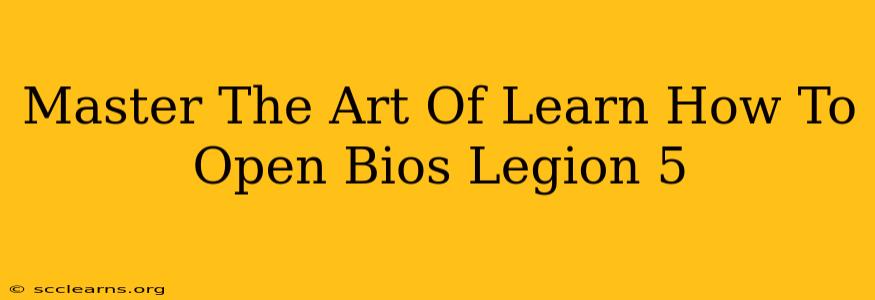Accessing your BIOS (Basic Input/Output System) on your Lenovo Legion 5 gaming laptop is a crucial skill for troubleshooting, optimizing performance, and even overclocking (proceed with caution!). This comprehensive guide will walk you through the process, ensuring you can confidently navigate your Legion 5's BIOS settings.
Understanding Your Legion 5's BIOS
Before diving into the process, it's helpful to understand what the BIOS does. The BIOS is the fundamental software that your computer uses to initialize hardware components before the operating system loads. Accessing it allows you to:
- Change boot order: Select which drive your computer boots from (e.g., your SSD, a USB drive). This is critical for installing operating systems or booting from recovery media.
- Manage boot options: Configure advanced boot settings like UEFI or Legacy boot modes.
- Overclock your CPU or GPU: (Advanced users only!) This can improve performance but carries risks if not done correctly. Improper overclocking can damage your hardware.
- Configure system settings: Adjust power management, fan speeds, and other hardware parameters.
- Check system information: View detailed information about your hardware components.
How to Access the BIOS on Your Lenovo Legion 5
The exact key to press to enter the BIOS varies slightly depending on your Legion 5 model and its BIOS version. However, the most common method is to repeatedly press a specific key during the boot-up process. The most common key is F2 or Del (Delete).
Here's a step-by-step guide:
- Power off your Legion 5 completely. Don't just put it to sleep; fully shut it down.
- Power on your Legion 5. As soon as you see the Lenovo logo appear on the screen, immediately start pressing the F2 key (or Del key) repeatedly. You may need to press it several times per second.
- Look for the BIOS screen. If you've pressed the correct key, you'll see the Lenovo BIOS setup utility screen. If not, try again. The computer might boot too fast; try powering off and restarting.
- Navigate using the arrow keys. Once in the BIOS, you can use the arrow keys to navigate through the various menus and options. The Enter key selects options, and the Esc key usually exits a menu.
Troubleshooting BIOS Access Issues
If you're having trouble accessing the BIOS, consider the following:
- Try a different key: While F2 and Del are the most common, other keys such as F1, F10, or F12 might work depending on your Legion 5's model. Check your Lenovo support website for your model-specific instructions.
- Disable fast startup: Fast startup in Windows can interfere with BIOS access. Disabling this feature in Windows power settings might solve the problem. This is usually under "Power Options" in the Control Panel.
- Check for keyboard issues: If your keyboard isn't responding correctly, try an external USB keyboard.
- Update your BIOS: An outdated BIOS can sometimes cause issues. Check Lenovo's support website for BIOS updates for your specific Legion 5 model. Caution: Updating your BIOS is an advanced procedure; only attempt this if you are comfortable with the risks involved.
Understanding BIOS Settings (Advanced)
Once you're in the BIOS, you'll see various settings. It's crucial to only change settings if you understand their function. Improperly configuring BIOS settings can cause system instability or damage. If you're unsure about a setting, leave it at its default value.
Conclusion: Master Your Legion 5's BIOS
Mastering your Legion 5's BIOS is a valuable skill for any user. By following the steps outlined in this guide, you can confidently access and navigate your BIOS settings to optimize your gaming laptop's performance and troubleshoot any issues that may arise. Remember always to exercise caution when making changes to your BIOS settings. Consult Lenovo's official support documentation if you have any doubts. Happy gaming!