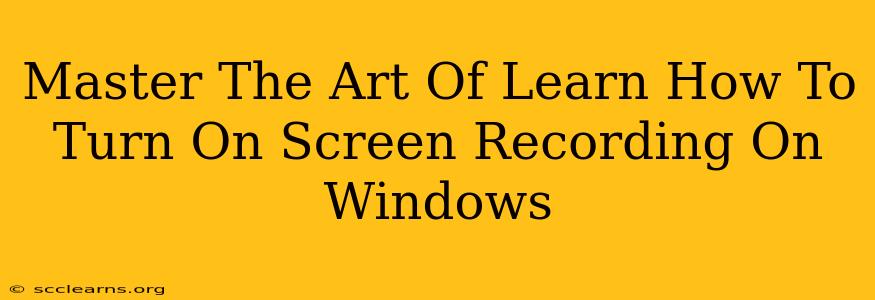Are you ready to unlock the power of screen recording on your Windows PC? Whether you're creating tutorials, capturing gameplay, or recording online meetings, mastering this skill is essential in today's digital world. This comprehensive guide will walk you through various methods, tips, and tricks to help you become a screen recording pro.
Understanding Your Screen Recording Options
Windows offers several built-in and third-party options for screen recording. Choosing the right tool depends on your needs and technical preferences. Let's explore some popular choices:
1. Xbox Game Bar (For Gamers and Casual Users):
The Xbox Game Bar is a surprisingly versatile tool pre-installed on many Windows 10 and 11 machines. It's perfect for quick recordings of gameplay or other short screen captures.
- How to use it: Press Windows Key + G to launch the Game Bar. Click the "Record" button to start capturing your screen. You can also take screenshots and adjust recording settings within the bar.
- Pros: Easy to access, built-in, requires no extra downloads.
- Cons: Limited advanced features, not ideal for lengthy recordings or complex editing.
2. Powerpoint (For Presentations and Tutorials):
Did you know that Microsoft PowerPoint has a built-in screen recording feature? Perfect for creating tutorials or recording presentations, it's a simple and effective option.
- How to use it: Open a new PowerPoint presentation. Go to the Insert tab and click Screen Recording. Choose your recording area and click the record button. Your recording will be embedded directly into your presentation.
- Pros: Simple to use, integrated with a widely used program.
- Cons: Basic functionality, limited editing capabilities.
3. OBS Studio (For Advanced Users and Streamers):
OBS Studio is a free and open-source software renowned for its power and flexibility. It's the go-to choice for streamers and those who need advanced screen recording features.
- How to use it: Download and install OBS Studio. Configure your sources (game capture, display capture, etc.) and set your recording settings. Click the "Start Recording" button when ready.
- Pros: Highly customizable, powerful features, supports various advanced settings.
- Cons: Steeper learning curve, requires more technical knowledge.
Mastering the Art of Effective Screen Recording
No matter which tool you choose, these tips will help you create high-quality screen recordings:
- Plan your recording: Outline your content beforehand to ensure a smooth and focused recording.
- Optimize your audio: Clear audio is crucial. Use a good quality microphone and minimize background noise.
- Use a consistent style: Maintain a consistent visual style throughout your recording for a professional look.
- Edit your recordings: Use video editing software to remove mistakes, add transitions, and refine your final product.
- Optimize for your audience: Consider your target audience when choosing your recording style and editing techniques.
Beyond the Basics: Advanced Screen Recording Techniques
For more advanced users, consider exploring these techniques:
- Region recording: Capture only a specific area of your screen, rather than the entire desktop.
- Webcam overlay: Add a webcam feed to your screen recording to showcase yourself.
- Annotation tools: Utilize annotation tools to highlight important elements during your recording.
- Multi-monitor recording: Capture multiple screens simultaneously for comprehensive tutorials or presentations.
Conclusion: Your Journey to Screen Recording Mastery Begins Now
With the right tools and techniques, mastering screen recording on Windows is achievable. Experiment with different methods, and find the perfect workflow that fits your needs and technical skill level. Happy recording!