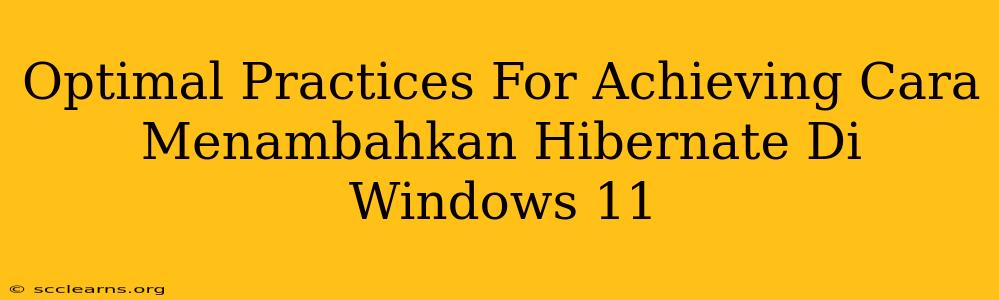Windows 11, by default, omits the Hibernate option from the Power menu. This can be frustrating for users who rely on this power-saving feature. This guide outlines optimal practices for adding the Hibernate option back into your Windows 11 power menu, ensuring a smooth and efficient process. We'll cover several methods, catering to different levels of technical expertise.
Understanding Hibernate: Why You Need It
Before diving into the "how-to," let's understand why Hibernate is a valuable feature. Unlike sleep mode, which keeps your system in a low-power state but still uses some electricity, Hibernate saves your current session to your hard drive and then completely shuts down your computer. This means zero energy consumption and a much faster startup time compared to a full reboot.
Key Benefits of Hibernate:
- Energy Saving: Consumes significantly less power than sleep mode.
- Faster Startup: Resumes your session much quicker than a full boot.
- Data Preservation: Your work is saved, even if the power goes out unexpectedly.
Method 1: Using Command Prompt (Recommended)
This method is the most straightforward and reliable way to enable Hibernate in Windows 11.
Steps:
- Open Command Prompt as Administrator: Search for "cmd" in the Windows search bar. Right-click on "Command Prompt" and select "Run as administrator."
- Enable Hibernate: Type the following command and press Enter:
powercfg.exe /hibernate on - Verify Success: You should see a confirmation message. Close the Command Prompt window.
Now, check your Power menu. The Hibernate option should be available. If not, restart your computer.
Method 2: Using Power Options (Alternative Method)
While the Command Prompt method is preferred, you can also try this alternative approach:
- Open Power Options: Search for "Power Options" in the Windows search bar and open the settings.
- Choose a Plan: Select your current power plan (Balanced, High performance, etc.).
- Change Plan Settings: Click "Change plan settings".
- Change Advanced Power Settings: Click "Change advanced power settings".
- Locate Sleep Settings: Expand the "Sleep" section.
- Enable Hibernate: Locate "Hibernate after" and change its setting to "On".
Important Note: This method might not always work. If it doesn't, the Command Prompt method is the more reliable solution.
Troubleshooting
If you've followed the steps and still don't see the Hibernate option:
- Restart your Computer: A simple restart often resolves minor glitches.
- Check for Updates: Ensure your Windows 11 installation is up-to-date.
- System File Checker: Run the System File Checker (SFC) to scan for and repair corrupted system files. (Open Command Prompt as administrator and type
sfc /scannow)
Optimizing Hibernate Performance
For optimal Hibernate performance:
- Sufficient Hard Drive Space: Ensure you have enough free space on your hard drive. Hibernate files can consume significant space, depending on your RAM.
- Regular Disk Cleanup: Regularly clean your hard drive to remove unnecessary files, improving overall system performance and freeing up space for the hibernation file.
By following these optimal practices, you can successfully add the Hibernate option to your Windows 11 power menu and enjoy the benefits of this energy-saving and time-saving feature. Remember, the Command Prompt method is generally the most reliable approach. If you encounter any issues, don't hesitate to consult the Windows support resources for further assistance.