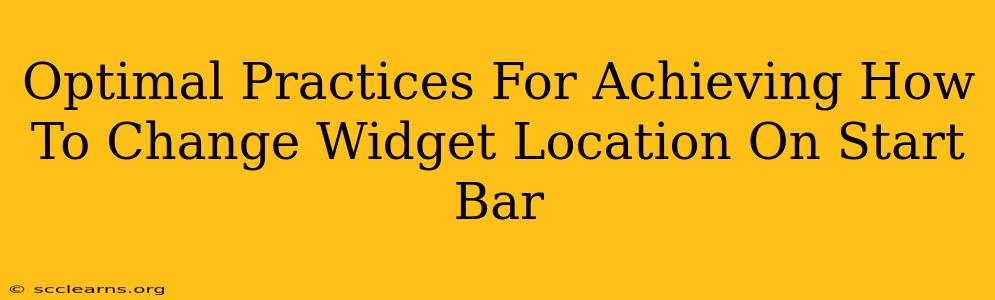Want to personalize your Windows experience? Mastering the art of widget placement on your Start Bar is key! This guide dives deep into the optimal practices for rearranging those handy tools, ensuring a streamlined and efficient workflow. We'll cover various methods, troubleshooting tips, and best practices to make your Start Bar truly your own.
Understanding Your Windows Start Bar Widgets
Before diving into the how, let's understand the what. Widgets on your Start Bar are those small applications or informational snippets providing quick access to frequently used features. These could range from weather updates and news feeds to calendar reminders and sticky notes. Their placement significantly impacts your daily interaction with your computer.
Why Widget Placement Matters
Strategic widget placement isn't just about aesthetics; it directly impacts your productivity. Placing frequently used widgets prominently reduces the time spent searching for them, leading to a more efficient workflow. Imagine having your calendar widget easily visible – no more missed appointments!
Methods for Changing Widget Location on the Start Bar
There are several ways to change the location of widgets on your Start Bar, depending on your Windows version. Let's explore the most effective and common methods.
Method 1: Drag and Drop (Easiest Method)
This is the simplest and most intuitive method.
- Locate the Widget: Find the widget you wish to move on your Start Bar.
- Click and Hold: Click and hold the left mouse button on the widget.
- Drag and Drop: Drag the widget to your desired location on the Start Bar. You'll see a subtle visual indicator showing where the widget will be placed.
- Release: Release the mouse button to place the widget in its new position.
Method 2: Using the Start Menu Settings (For More Control)
This method offers more control and is useful for finer adjustments. It might vary slightly depending on your Windows version.
- Open Start Menu Settings: Right-click on the Start button and select "Settings".
- Navigate to Personalization: In the Settings app, click on "Personalization".
- Select Start: Click on "Start" in the left-hand menu.
- Widget Arrangement: Look for options related to the Start menu layout or widget arrangement. This may involve toggling options or selecting specific widgets to reposition.
Method 3: Troubleshooting Common Issues
Sometimes, widgets can be stubborn. Here's how to address common problems:
- Widget Unresponsive: Restart your computer. This often resolves temporary glitches.
- Widget Missing: Check your Start Menu settings to ensure the widget is enabled. You might need to reinstall or update it.
- Start Bar Not Responding: Check for conflicting applications or processes. Consider restarting your computer or running a system file checker (SFC scan).
Best Practices for Widget Organization
Effective widget organization is crucial for maximizing productivity. Consider these best practices:
- Prioritize Frequently Used Widgets: Place widgets you use most often in easily accessible locations.
- Group Related Widgets: Cluster similar widgets together (e.g., communication apps, calendar, and to-do lists).
- Maintain Visual Clarity: Avoid overcrowding the Start Bar. Too many widgets can make it cluttered and difficult to navigate.
- Regularly Review and Reorganize: As your needs change, reassess your widget placement to maintain optimal efficiency.
Optimizing for Search Engines (SEO Best Practices)
To improve your search engine ranking for this topic:
- Keyword Research: Utilize tools like Google Keyword Planner to find relevant long-tail keywords like "rearrange Windows 11 Start Bar widgets," "move widgets on Windows 10 taskbar," etc.
- On-Page Optimization: Naturally integrate these keywords throughout your content.
- High-Quality Content: Provide comprehensive, accurate, and easily digestible information.
- Internal and External Linking: Link to related content on your site and authoritative external resources.
- Meta Description: Craft a compelling meta description that accurately summarizes your guide.
By following these practices, you'll not only master widget placement but also enhance your online visibility, making your guide a valuable resource for others seeking the same information.