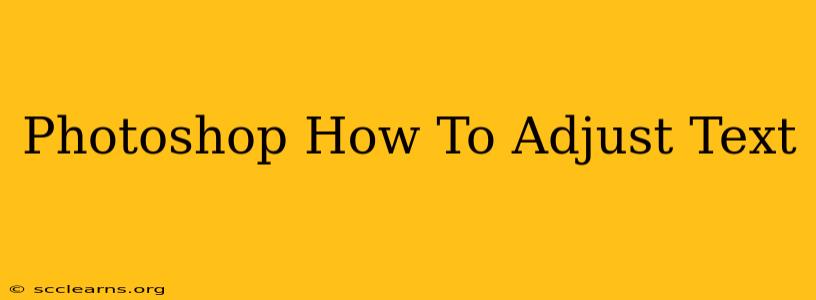Photoshop is renowned for its image editing capabilities, but its powerful text tools often get overlooked. Mastering text adjustments is crucial for creating professional-looking designs, from eye-catching website banners to stunning social media graphics. This guide will walk you through various techniques to adjust text in Photoshop, ensuring your typography always hits the mark.
Understanding Photoshop's Text Tools
Before diving into adjustments, let's familiarize ourselves with the core text tools:
- Horizontal Type Tool (T): This is your go-to tool for creating single lines of text.
- Vertical Type Tool (T): Use this to create text that flows vertically.
- Horizontal Type Mask Tool (T): Ideal for adding text to a selection or clipping path, allowing for complex text arrangements.
- Vertical Type Mask Tool (T): Similar to the horizontal type mask tool but for vertical text.
- Path Type Tool (T): Allows you to create text along a custom path, opening up creative possibilities.
You'll find these tools in your Photoshop toolbar. Selecting a tool often reveals additional options in the options bar at the top of the screen.
Adjusting Text Properties: The Basics
Once you've created your text layer, a wealth of adjustment options become available. Here are some fundamental adjustments:
Font Selection:
This is arguably the most crucial adjustment. The right font significantly impacts readability and the overall aesthetic of your design. Photoshop boasts a vast library of fonts; experiment to find the perfect match for your project. Consider factors like:
- Readability: Is the font easy to read, even at smaller sizes?
- Style: Does the font's style align with your design's overall tone and message?
- Weight: Does the font's weight (bold, light, regular) create the desired visual impact?
Font Size & Leading:
- Font Size: Controls the height of the characters.
- Leading (Line Spacing): Controls the vertical space between lines of text. Adjusting leading improves readability, particularly for blocks of text. You can find these settings in the Character panel (Window > Character).
Kerning & Tracking:
These adjustments fine-tune the spacing between characters:
- Kerning: Allows you to adjust the space between individual characters. This is particularly useful for fixing awkward spacing between specific letter pairs.
- Tracking: Adjusts the space between all characters in a selected text block. This is helpful for creating a more consistent look and feel. Both kerning and tracking are accessible in the Character panel.
Color & Style:
Changing the text color is straightforward using the color picker in the Character panel. Experiment with different styles using the Paragraph panel (Window > Paragraph) which controls things like alignment (left, center, right, justified), indents, and spacing.
Advanced Text Adjustments in Photoshop
Beyond the basics, Photoshop offers several more advanced techniques to refine your typography:
Warping Text:
Add a creative flair by warping your text. This feature allows you to bend, arc, and distort text in various ways. Right-click your text layer, select "Warp Text," and choose from a range of pre-set warp styles or customize your own.
Applying Layer Styles:
Layer styles (found in the Layer Style menu) add effects like drop shadows, bevels and embossing, strokes, and gradients to your text, adding depth and visual interest.
Using Type Masks:
Create intricate text effects by using type masks. These allow you to seamlessly integrate text into complex shapes and images.
Working with Multiple Text Layers:
For complex layouts, using multiple text layers provides flexibility and control. This allows for independent adjustments to different text elements.
Optimizing Text for Readability and Accessibility
Always prioritize readability and accessibility:
- Contrast: Ensure sufficient contrast between text color and background color for optimal readability.
- Font Size: Choose a font size appropriate for the intended viewing distance.
- Font Selection: Select fonts that are easy to read and avoid overly decorative or stylized fonts that hinder readability.
By mastering these techniques, you’ll elevate your Photoshop skills and create visually compelling designs with impactful typography. Remember to practice and experiment to discover your own unique style!