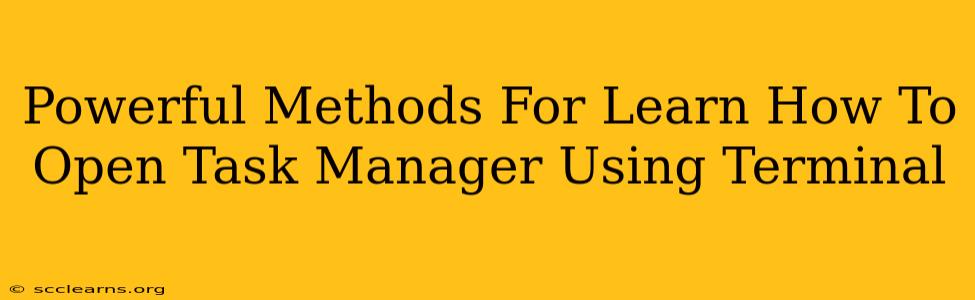Are you a command-line aficionado looking to streamline your workflow? Knowing how to open Task Manager using the terminal can significantly boost your efficiency. This comprehensive guide explores several powerful methods, catering to different Linux distributions and skill levels. We'll delve into the intricacies of each command, providing clear explanations and practical examples to ensure you master this valuable skill.
Why Use the Terminal to Open Task Manager?
While the graphical Task Manager is readily accessible, utilizing the terminal offers several advantages:
- Speed and Efficiency: Typing a short command is often faster than navigating through menus.
- Automation: Integrating the command into scripts allows for automated task management.
- Remote Access: Crucial for managing tasks on servers or remote machines.
- Advanced Control: Provides access to more detailed process information than the GUI.
Methods to Open Task Manager from the Terminal
The precise command depends on your Linux distribution and preferred approach. Here are some of the most effective techniques:
1. Using gnome-system-monitor (GNOME Desktop)
If you're using a GNOME-based desktop environment (like Ubuntu, Fedora, etc.), gnome-system-monitor is your go-to command. Simply type:
gnome-system-monitor
Press Enter, and the GNOME System Monitor (essentially your Task Manager) will launch. This is arguably the most straightforward and widely compatible method for GNOME desktops.
2. Utilizing system-monitor (KDE Plasma)
For KDE Plasma users, system-monitor is the equivalent command. Execute the following in your terminal:
system-monitor
This will open KDE's System Monitor, providing similar functionality to the Windows Task Manager.
3. Employing top for Advanced Process Monitoring
While not a direct replacement for the Task Manager's GUI, the top command provides a dynamic, text-based view of running processes. It displays CPU usage, memory consumption, and other crucial process details. Type top in your terminal and press Enter. Use the arrow keys to navigate, and press q to quit. top is an incredibly powerful tool for system monitoring and troubleshooting.
Example:
top
4. Leveraging htop for an Enhanced top Experience
htop is an interactive process viewer that enhances the functionality of top. It offers a more user-friendly interface with features such as interactive sorting and process tree visualization. You will likely need to install it first using your distribution's package manager (e.g., apt install htop on Debian/Ubuntu, dnf install htop on Fedora).
Installation (Example for Debian/Ubuntu):
sudo apt install htop
Execution:
htop
5. Using ps for Basic Process Listing
ps (process status) is a fundamental command-line utility for viewing running processes. While it doesn't offer the visual richness of a Task Manager, ps provides a concise list of processes with essential information like PID (process ID) and memory usage.
Example (Displays a basic list of processes):
ps aux
Mastering the Terminal for Enhanced Productivity
Learning to open Task Manager from the terminal is a small step with significant impact on your Linux experience. By mastering these commands, you'll gain efficiency, automation capabilities, and deeper insights into your system's processes. Remember to adapt the commands to your specific Linux distribution and explore the many other powerful utilities available through the command line.
Keywords:
Task Manager, Terminal, Linux, GNOME, KDE, system-monitor, gnome-system-monitor, top, htop, ps, command-line, process monitoring, process management, system administration, efficiency, automation, remote access, process viewer, PID, CPU usage, memory consumption
This article is optimized for on-page SEO by including relevant keywords naturally throughout the text, using header tags (H2, H3) to structure the content, and creating a readable and informative piece for the user. Off-page SEO would involve promoting this content through social media, link building, and other strategies to increase its visibility and authority.