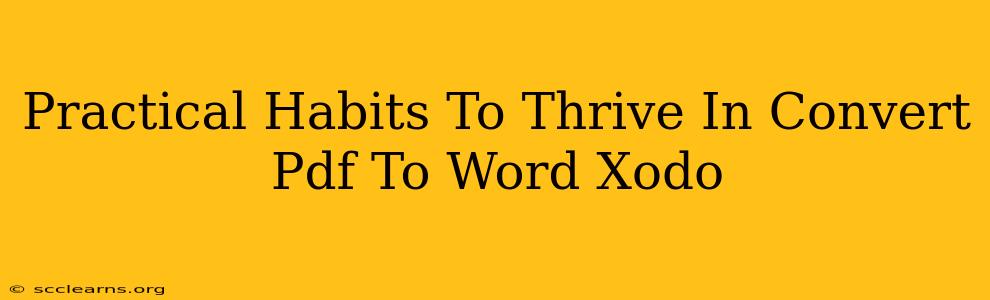Converting PDFs to Word documents is a common task for many, and Xodo PDF is a popular choice for this conversion. But simply using the software isn't enough to truly thrive in this process. This means getting the best results, saving time, and avoiding common pitfalls. This guide focuses on practical habits to make your PDF to Word conversions with Xodo smoother and more efficient.
Mastering the Art of PDF to Word Conversion with Xodo
Xodo PDF offers a straightforward way to convert PDFs, but understanding a few key habits will significantly improve your experience:
1. Pre-Conversion Preparation: The Key to Success
Before you even open Xodo, take a moment to prepare your PDF. This seemingly small step can drastically improve the accuracy and quality of your conversion:
- Check the PDF's Structure: Is the PDF scanned, or is it a digital document? Scanned PDFs often produce lower-quality Word conversions. If possible, obtain a digital version.
- Review Complex Elements: Note any tables, images, or complex formatting. These elements are often the most challenging to convert accurately.
- Organize Your Files: Create a dedicated folder for your PDFs and converted Word documents to maintain order and avoid confusion.
2. Optimizing the Xodo Conversion Process:
Now, let's dive into using Xodo itself for optimal results:
- Choose the Right Export Format: While Xodo primarily converts to .docx (Microsoft Word), consider the specific needs of your document. Sometimes, a simpler format like .rtf might produce better results, particularly with complex layouts.
- Test with Small Files First: Before converting large, critical PDFs, try converting a smaller sample to check the accuracy and formatting. This helps you identify and resolve potential issues early.
- Review Post-Conversion: Never assume the conversion is perfect. Always review the converted Word document for errors in formatting, text, or images. Manually correct any discrepancies.
3. Troubleshooting Common Conversion Issues:
Even with preparation, you might encounter problems. Here are some common issues and their solutions:
- Poor Image Quality: This often stems from using scanned PDFs. Try using optical character recognition (OCR) software before converting with Xodo to improve text extraction.
- Formatting Errors: Tables and complex layouts can cause formatting problems. You might need to manually adjust these elements in the Word document.
- Font Issues: Xodo may substitute fonts if the original PDF's font is unavailable. Review the converted document and correct font discrepancies.
4. Beyond the Basics: Advanced Techniques
For advanced users, these techniques can enhance the conversion process:
- Batch Conversion (if supported): If Xodo offers a batch conversion feature, utilize it to convert multiple PDFs simultaneously, saving time.
- Exploring Alternative Conversion Methods: If you consistently experience difficulties with Xodo, consider exploring other PDF to Word conversion tools or methods.
Conclusion: Becoming a Xodo Conversion Pro
Converting PDFs to Word documents using Xodo is more than just clicking a button. By implementing these practical habits, you’ll significantly improve the accuracy, efficiency, and overall quality of your conversions, ultimately saving you time and frustration. Remember, preparation, optimization, and post-conversion review are crucial for achieving the best possible results.