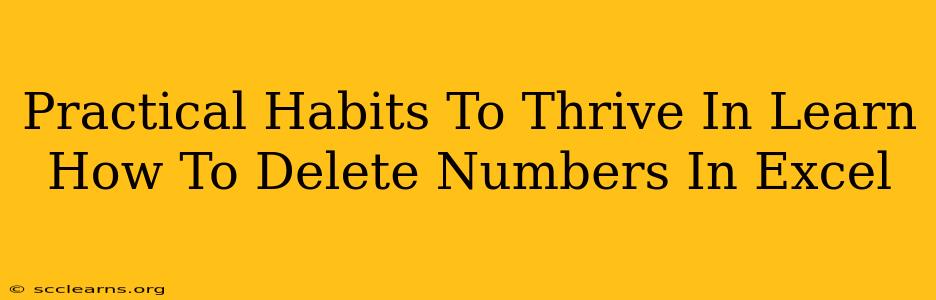Are you struggling with managing large datasets in Excel and finding it difficult to delete specific numbers efficiently? Don't worry, you're not alone! Many Excel users face challenges when it comes to removing unwanted numerical data. This guide will equip you with practical habits and techniques to master the art of deleting numbers in Excel, saving you valuable time and boosting your productivity.
Understanding Your Data: The First Step to Efficient Deletion
Before diving into deletion methods, take a moment to understand the structure of your data. This seemingly simple step is crucial for choosing the most effective technique. Consider these points:
- Data Location: Are the numbers you want to delete scattered randomly, in specific columns, or rows? Knowing the location helps you choose between manual deletion, filtering, or using formulas.
- Criteria for Deletion: What defines the numbers you want to remove? Are you deleting based on value (e.g., all numbers less than 10), based on specific criteria (e.g., numbers associated with a particular product ID), or based on their position within the spreadsheet?
- Data Type: Are the numbers formatted as numbers, text, or part of a larger string of text? The data type will influence the deletion methods you can use.
Practical Habits for Efficient Number Deletion in Excel
Here are some proven strategies to make deleting numbers in Excel a breeze:
1. Manual Deletion: The Simple Approach (for small datasets)
For small datasets with a few numbers to delete, manual deletion might be the quickest option. Simply select the cell(s) containing the unwanted numbers and press the "Delete" key. This method is straightforward but becomes inefficient for larger datasets.
2. Filtering: A Powerful Tool for Targeted Deletion
Excel's filtering feature is invaluable for deleting numbers based on specific criteria. Here's how:
- Select your data range: Highlight the entire dataset containing the numbers.
- Apply the filter: Go to the "Data" tab and click "Filter".
- Filter by criteria: Click the dropdown arrow in the column header containing the numbers you want to delete. Choose the filter criteria based on value, color, or other properties.
- Delete filtered rows: Select the rows containing the filtered numbers and press "Delete." Remember to turn off the filter afterward.
3. Find and Replace: Deleting Based on Value
The "Find and Replace" function is ideal for deleting numbers based on their specific value.
- Open the Find and Replace dialog: Press "Ctrl + H" (or "Cmd + H" on a Mac).
- Find the target number: Enter the number you want to delete in the "Find what" field.
- Leave "Replace with" blank: This ensures that the found numbers are replaced with nothing (effectively deleted).
- Click "Replace All": This deletes all occurrences of that specific number in your selected range.
4. Using Formulas: Advanced Techniques for Complex Deletion
For complex scenarios, Excel formulas offer sophisticated deletion capabilities. You can use functions like IF, COUNTIF, and FILTER in conjunction with other features to selectively delete numbers based on various conditions. This method requires a good understanding of Excel formulas.
5. VBA Macros: Automation for Recurring Tasks (Advanced users)
If you frequently need to delete numbers based on similar criteria, consider writing a VBA macro to automate the process. Macros can significantly increase efficiency but require programming knowledge.
Tips for Maintaining Data Integrity
- Backup your data: Before making any major deletions, always create a backup copy of your Excel file to prevent accidental data loss.
- Double-check your work: Before permanently deleting data, carefully review your changes to ensure you've removed the correct numbers and haven't inadvertently deleted important information.
- Organize your data: Well-organized data makes it easier to identify and delete unwanted numbers. Consider using clear headings, consistent formatting, and data validation to improve data quality and management.
By incorporating these practical habits into your workflow, you can significantly enhance your efficiency in handling numerical data within Excel. Remember to choose the method best suited to your specific needs and always prioritize data integrity.