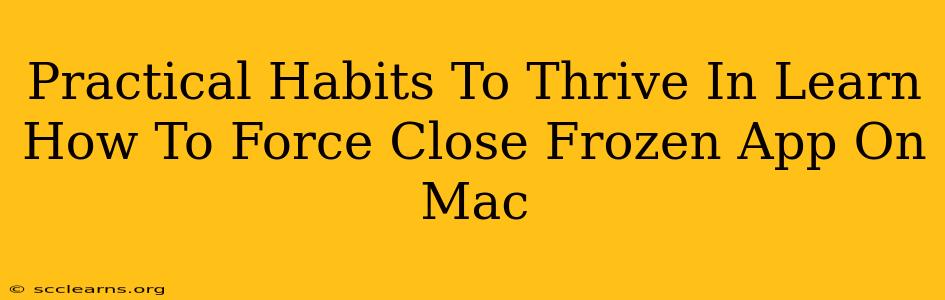Are you frustrated with frozen apps on your Mac, disrupting your workflow and causing unnecessary stress? Learning how to force quit unresponsive applications is a crucial skill for any Mac user. This isn't just about fixing a temporary problem; it's about developing practical habits that contribute to a smoother, more efficient computing experience. This guide will walk you through several methods to force close frozen apps and offer strategies to prevent these frustrating freezes in the first place.
Mastering the Art of Force Quitting
A frozen app is one that's become unresponsive, usually indicated by a spinning beach ball cursor or an inability to interact with the application's windows. Before resorting to drastic measures, try these initial steps:
- Wait: Sometimes, a temporary slowdown is all it is. Give the app a few minutes to recover.
- Try other apps: See if other applications are also running slowly. This could indicate a broader system issue.
- Check your internet connection: If the frozen app relies on the internet, a poor connection could be the culprit.
If these simple fixes fail, it's time to force quit the frozen application. Here are three effective methods:
Method 1: Using the Apple Menu
This is the most common and straightforward method:
- Click the Apple menu in the top-left corner of your screen.
- Select "Force Quit..."
- A window will appear showing all running applications. Select the frozen app.
- Click "Force Quit."
Method 2: Using the Keyboard Shortcut
For speed and efficiency, use this keyboard shortcut:
- Press Command + Option + Escape simultaneously.
- Select the frozen app from the list.
- Click "Force Quit."
Method 3: Using Activity Monitor (For Advanced Troubleshooting)
Activity Monitor provides detailed information about your Mac's processes. This is useful for identifying resource-intensive apps that might be causing slowdowns or freezes:
- Open Activity Monitor (found in Applications/Utilities).
- Find the frozen app in the list of processes.
- Select the app and click the "X" button in the top-left corner of the window.
- Click "Force Quit" in the confirmation dialog.
Proactive Habits to Prevent Frozen Apps
While knowing how to force quit is essential, preventing freezes is even better. Here are some proactive habits to cultivate:
- Keep your macOS updated: Regular updates often include performance improvements and bug fixes that prevent application crashes.
- Manage your RAM: High RAM usage can lead to slowdowns. Close unnecessary applications to free up resources. Use Activity Monitor to identify memory hogs.
- Install reliable applications: Download software only from reputable sources to minimize the risk of malware or poorly coded applications.
- Regularly restart your Mac: A restart clears out temporary files and processes, improving overall performance.
- Check for corrupted files: Corrupted preference files or application data can cause freezes. Repairing these files can resolve the issue.
Conclusion: Smooth Sailing Ahead
By mastering the art of force quitting and adopting proactive habits, you can significantly reduce the frequency of frozen apps on your Mac. This will not only save you time and frustration but also contribute to a more efficient and enjoyable computing experience. Remember, a little proactive maintenance goes a long way in ensuring your Mac runs smoothly.