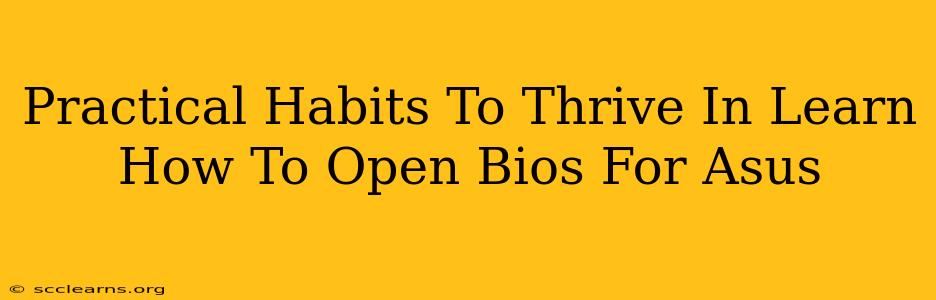Opening your ASUS BIOS might seem daunting, but with the right approach and a few practical habits, it becomes surprisingly straightforward. This guide will equip you with the skills and knowledge to navigate this process confidently and efficiently. We'll cover not just how to access the BIOS, but also important habits to ensure a smooth and successful experience every time.
Understanding Why Accessing ASUS BIOS is Crucial
Before diving into the "how," let's understand why accessing your ASUS BIOS is so important. The BIOS (Basic Input/Output System) is the fundamental software that initializes your computer's hardware components before the operating system loads. Accessing it allows you to:
- Change boot order: Crucial for installing a new operating system or booting from a USB drive.
- Adjust system settings: Modify things like CPU speed, memory settings, and boot times.
- Enable or disable hardware components: Fine-tune performance or troubleshoot issues.
- Update the BIOS: Improve stability and add support for new hardware.
- Access advanced settings: Tweak settings for overclocking or other advanced configurations.
Practical Habits for ASUS BIOS Access Success
Mastering BIOS access isn't just about hitting the right key; it's about developing consistent, reliable habits. Here are some key practices:
1. Know Your ASUS Motherboard Model
Identifying your specific ASUS motherboard model is crucial. This information will help you find accurate instructions and avoid confusion, especially if you're looking for advanced settings or troubleshooting. You can usually find your motherboard model on a sticker on the motherboard itself, or through system information tools within Windows.
2. Time Your Key Presses
The timing of your key press is key! The prompt to enter BIOS usually appears briefly during startup. You need to press the designated key repeatedly and quickly. Don't press it once and then give up – keep trying until the BIOS screen appears.
3. Identify Your BIOS Access Key
Different ASUS motherboards use different keys to enter the BIOS setup. Common keys include Delete, F2, F10, or Esc. Consult your motherboard's manual (available online via ASUS support) or the startup screen itself for the correct key. This is crucial! Many users make mistakes due to this one crucial step.
4. Practice Makes Perfect
The best way to become comfortable with accessing your ASUS BIOS is through practice. Try accessing it a few times. This helps you become familiar with the timing and the key sequence. This also helps to identify potential issues before they impact important tasks such as installing an OS.
5. Understanding BIOS Navigation
Once inside the BIOS, familiarize yourself with the navigation. Typically, you'll use the arrow keys to move through menus and the Enter key to select options. Many ASUS BIOS interfaces offer intuitive menus and clear explanations of the settings. Take your time to explore, but avoid changing settings unless you fully understand their impact.
6. Save and Exit Properly
After making changes (or if you haven't), always save your settings before exiting. This typically involves selecting an option like "Save & Exit" or "Save Changes." Failing to do this could lead to system instability or unexpected behavior.
Troubleshooting Common BIOS Access Issues
Even with these habits, you might encounter issues. Here's how to troubleshoot some common problems:
- BIOS key not working: Double-check the correct key for your motherboard model. Make sure you're pressing it repeatedly and quickly during startup. Consider disabling fast boot options in Windows.
- Startup too fast: If your computer boots up too quickly, disabling fast startup or quick boot in your operating system settings can provide you with more time to press the correct key.
- Outdated BIOS: A very outdated BIOS might have issues. Check for BIOS updates on the ASUS support website for your specific motherboard model. (Note: Updating the BIOS is an advanced procedure, only attempt it if you're comfortable with it.)
By adopting these practical habits and following the troubleshooting steps, you'll confidently access your ASUS BIOS, unlocking a world of customization and troubleshooting capabilities. Remember: patience and careful attention to detail are your best allies in this process.