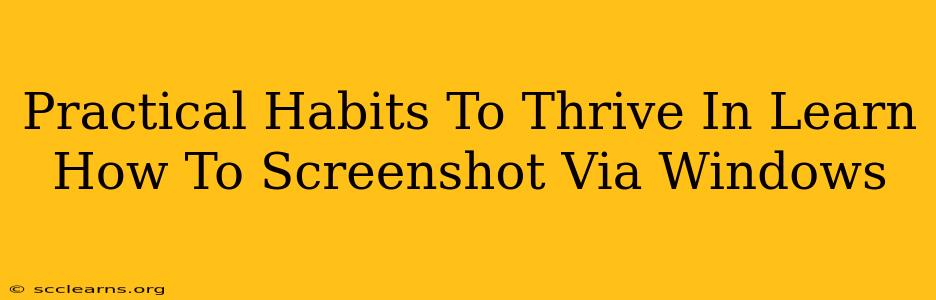Taking screenshots is a fundamental skill in today's digital world, whether you're a student, professional, or casual computer user. Knowing how to efficiently capture images from your Windows screen can drastically improve your workflow and communication. This guide will delve into practical habits to master the art of Windows screenshots, ensuring you thrive in this essential digital skill.
Mastering the Basics: Different Screenshot Methods for Different Needs
Windows offers several methods for capturing screenshots, each suited for specific purposes. Understanding these nuances will significantly enhance your efficiency.
1. The Print Screen Key (PrtScn): Capturing Your Entire Screen
The simplest method is using the Print Screen (PrtScn) key. Pressing this key copies your entire screen to your clipboard. You can then paste (Ctrl+V) the image into an image editor like Paint or into a document. This is perfect for quickly grabbing a full-screen view.
2. Alt + Print Screen: Grabbing Only the Active Window
Need a screenshot of just the window you're currently working with? The combination Alt + Print Screen is your friend. This captures only the active window, eliminating unnecessary background elements. This is exceptionally useful when sharing specific application details or error messages.
3. Windows Key + Print Screen: Saving Directly to File
Want to skip the copy-paste step? Pressing Windows Key + Print Screen automatically saves a screenshot of your entire screen as a PNG file in your Pictures folder, usually in a "Screenshots" subfolder. This is the most convenient method for quick and easy screenshot saving.
4. Windows Key + Shift + S: The Snipping Tool Powerhouse
The Windows Key + Shift + S shortcut activates the built-in Snipping Tool. This offers the most control, allowing you to select a specific rectangular area, freeform region, window, or full-screen capture. This level of precision is invaluable for capturing only the information you need.
Beyond the Basics: Advanced Screenshot Techniques and Habits
Once you've mastered the fundamental keyboard shortcuts, consider these advanced techniques to truly elevate your screenshot game:
1. Using the Snipping Tool for Precision:
The Snipping Tool's ability to select specific areas is key. Practice selecting different shapes and sizes to accurately capture the information you need without extraneous elements. This is crucial for clear and concise communication.
2. Annotating Screenshots for Clarity:
After capturing your screenshot, enhance its clarity by adding annotations. Most image editors allow you to draw, add text, and highlight important areas. This significantly improves understanding and reduces misinterpretations.
3. Organizing Your Screenshots:
Develop a system for organizing your screenshots. Create folders based on projects, dates, or topics to maintain a clear and efficient archive. This will save you time and frustration when searching for specific screenshots later.
4. Using Third-Party Screenshot Tools:
While Windows' built-in tools are sufficient for many, exploring third-party screenshot tools can unlock even more powerful features. These tools often include advanced editing capabilities, scrolling capture, and video recording functionalities.
Conclusion: From Novice to Screenshot Pro
Mastering Windows screenshots isn't just about knowing the keyboard shortcuts; it's about developing efficient habits. By understanding the different capture methods, utilizing annotation features, and implementing an effective organizational system, you'll transform your screenshot workflow from a tedious task into a seamless, efficient process. Embrace these practical habits, and become a screenshot pro in no time!