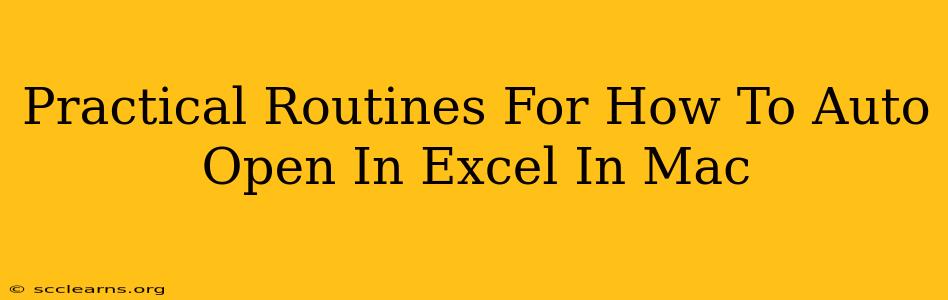Opening Excel files automatically on your Mac can significantly boost your productivity. This guide provides practical routines and solutions, catering to various scenarios and skill levels. Whether you're a seasoned Excel user or just starting out, you'll find helpful techniques to streamline your workflow. We'll cover several methods, from simple file associations to more advanced scripting.
Method 1: Setting Default Applications
This is the simplest method and works well for most users. It ensures that whenever you double-click an Excel file (.xlsx, .xls, .xlsm, etc.), it automatically opens in Microsoft Excel.
Steps:
- Locate your Excel file: Find the Excel file you want to open automatically.
- Right-click the file: Control-click (or right-click) on the file.
- Select "Get Info": Choose the "Get Info" option from the context menu.
- Change the "Open with" application: In the "Get Info" window, locate the "Open with" section. If it's not already set to Microsoft Excel, click the dropdown menu and select "Microsoft Excel."
- Apply to all similar files (optional): Below the "Open with" option, you'll see a checkbox labeled "Change all...". Check this box if you want this setting to apply to all files with the same extension. This will save you time in the future.
- Click "Change All": This will set Microsoft Excel as the default application for all files with that particular extension.
Important Note: Make sure you have Microsoft Excel installed on your Mac. If Excel isn't installed or isn't properly configured, this method won't work.
Method 2: Using Automator (For Specific Files or Folders)
Automator is a powerful built-in Mac application that allows you to create workflows to automate tasks. This is useful if you want to automatically open specific Excel files or those located in a particular folder.
Steps:
- Open Automator: Find Automator in your Applications folder and open it.
- Choose "Quick Action": Select "Quick Action" as the workflow type.
- Select "Files & Folders" as the input: In the left sidebar, choose "Files & Folders" as the type of items you'll be working with.
- Add the "Run AppleScript" action: Drag and drop the "Run AppleScript" action from the Actions library into the workflow area on the right.
- Paste the AppleScript code: Replace the default code in the "Run AppleScript" action with the following:
on run {input, parameters}
tell application "Microsoft Excel"
open input
end tell
return input
end run
- Choose your options: Configure the "Workflow receives" options to specify how the workflow will be triggered (e.g., files or folders). You can refine this to only work with specific file types or locations.
- Save the workflow: Save the workflow with a descriptive name, such as "Open Excel Files." You can now access this workflow through the Services menu (right-click on a file or folder).
Important Note: This method requires basic AppleScript knowledge. You might need to adjust the script if you're using a different version of Excel or have a specific folder structure in mind.
Method 3: Using a Third-Party Automation Tool (Advanced Users)
For more complex automation scenarios, consider using a third-party tool like Keyboard Maestro or BetterTouchTool. These tools offer advanced features, allowing for more customized automation rules and triggers. This is ideal for users needing intricate automation routines beyond the scope of simple file associations or Automator workflows. These tools often require a purchase.
Troubleshooting Tips
- Check Excel's Preferences: Ensure that Excel's preferences are properly configured.
- Restart your Mac: A simple restart can sometimes resolve minor software glitches.
- Reinstall Excel: If the problem persists, reinstalling Microsoft Excel might be necessary.
By implementing these methods, you'll effortlessly open your Excel files automatically on your Mac, boosting your productivity and simplifying your workflow. Remember to choose the method that best suits your technical expertise and the complexity of your automation needs.