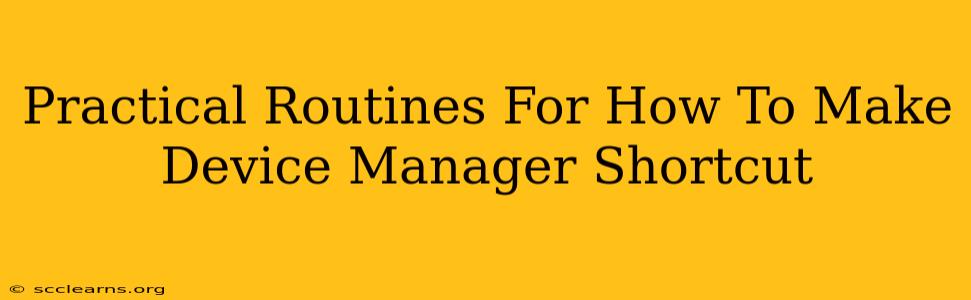Want to access the Device Manager quickly without navigating through multiple menus? Creating a shortcut is the solution! This guide provides practical routines to make a Device Manager shortcut on your Windows system, catering to different user preferences and skill levels.
Method 1: The Classic Desktop Shortcut
This method is straightforward and ideal for users who prefer quick access from their desktop.
Steps:
- Right-click on your desktop.
- Select New and then Shortcut.
- In the location field, paste this command:
devmgmt.msc - Click Next.
- Give your shortcut a name, like "Device Manager".
- Click Finish.
Now you'll have a Device Manager icon on your desktop, ready for instant access. For added convenience, consider right-clicking the icon and selecting Properties. You can change the icon to something more visually appealing or descriptive.
Method 2: Pinning to the Start Menu
This method keeps the Device Manager readily available in your Start Menu, maintaining a cleaner desktop.
Steps:
- Search for "Device Manager" in the Windows search bar.
- Right-click on the "Device Manager" result.
- Select Pin to Start.
Now the Device Manager will be pinned to your Start Menu, easily accessible with a single click. You can organize your Start Menu for optimal workflow; consider placing it in a frequently used section.
Method 3: Creating a Shortcut in the Quick Access Toolbar
This advanced method places the Device Manager within easy reach of your taskbar, providing fast access alongside frequently used programs.
Steps:
- Right-click on the taskbar.
- Select Toolbars and then New Toolbar.
- Browse to and select the
devmgmt.mscfile (you might need to navigate toC:\Windows\System32). - Customize the toolbar's appearance and functionality as needed.
This creates a button on your taskbar, directly launching the Device Manager. This is especially useful for users who frequently interact with device settings and require quick access.
Method 4: Using a Batch File (For Advanced Users)
For advanced users comfortable with batch files, this method offers increased control and customization possibilities.
Steps:
- Open Notepad.
- Type
start devmgmt.mscand save the file with a.batextension (e.g., "DeviceManager.bat"). - You can then create a shortcut to this
.batfile just as you would for any other program, using Method 1.
This provides an alternative way to launch the Device Manager, allowing further customization within the batch file itself if needed.
Optimizing Your Device Manager Access
No matter the method you choose, remember to regularly optimize your Windows system for peak performance. A well-maintained system ensures the Device Manager functions efficiently. Consider running Windows updates and performing regular system maintenance tasks to enhance its speed and responsiveness. Regularly checking for and updating drivers is also vital for keeping your hardware performing at its best. This will ensure your Device Manager shortcut always leads to a smooth, efficient experience.